Hey, Call Of Duty fans! We sure hope that you are enjoying playing Call Of Duty. Call Of Duty is surely one of the biggest names out there in the gaming world. It has been ruling the First Person shooting games category since its first release in 2003, and the game has been going up since then.
It has succeeded in making a name for itself and has got a huge fan following. Call of duty is one of those games that will surely generate great numbers with every release; since its name is so big, people will buy it without any hesitation and will not regret it. First Person shooting games have been around for a long time, and people have loved this genre since it was first introduced.
Call Of Duty has released many games over the years giving birth to many new series, characters, and storylines. It has also experimented with other things, such as releasing a mobile version of its game named Call Of Duty Mobile and an online battle royale version of the game for PC named Call Of Duty Warzone.
If you are familiar with these names, you are also a part of the immense fandom of call of duty. Sadly, many people are facing an issue with the game. A lot of players have reported that they are getting an error named Error code: DIVER. Some are facing the same issue in Call Of Duty Modern Warfare 2. So, if you are also facing this issue and don’t know how to get rid of it, then we are here to help you.

Let us find out more about this error code DIVER, and see how you can fix it and get back to playing your favoritei8 game once again.
What is error code DIVER, and how to fix it:
Error code: DIVER is also known as error code 6, is an error that many Call Of Duty players are facing in Call Of Duty Modern Warfare 2 and Call Of Duty Warzone. It is an error that the game throws when it can not download important updates. So, how can this be fixed?? Here are some ways which you can try if you are also facing the same issues.
1. Checking the online status of your game:
If you are facing this problem, the first and foremost thing that you should do is to check the online status of the platform that you are playing the game on and make sure that it is not experiencing any downtime. Sometimes the game servers are offline if the developers want to make some changes or update the game.
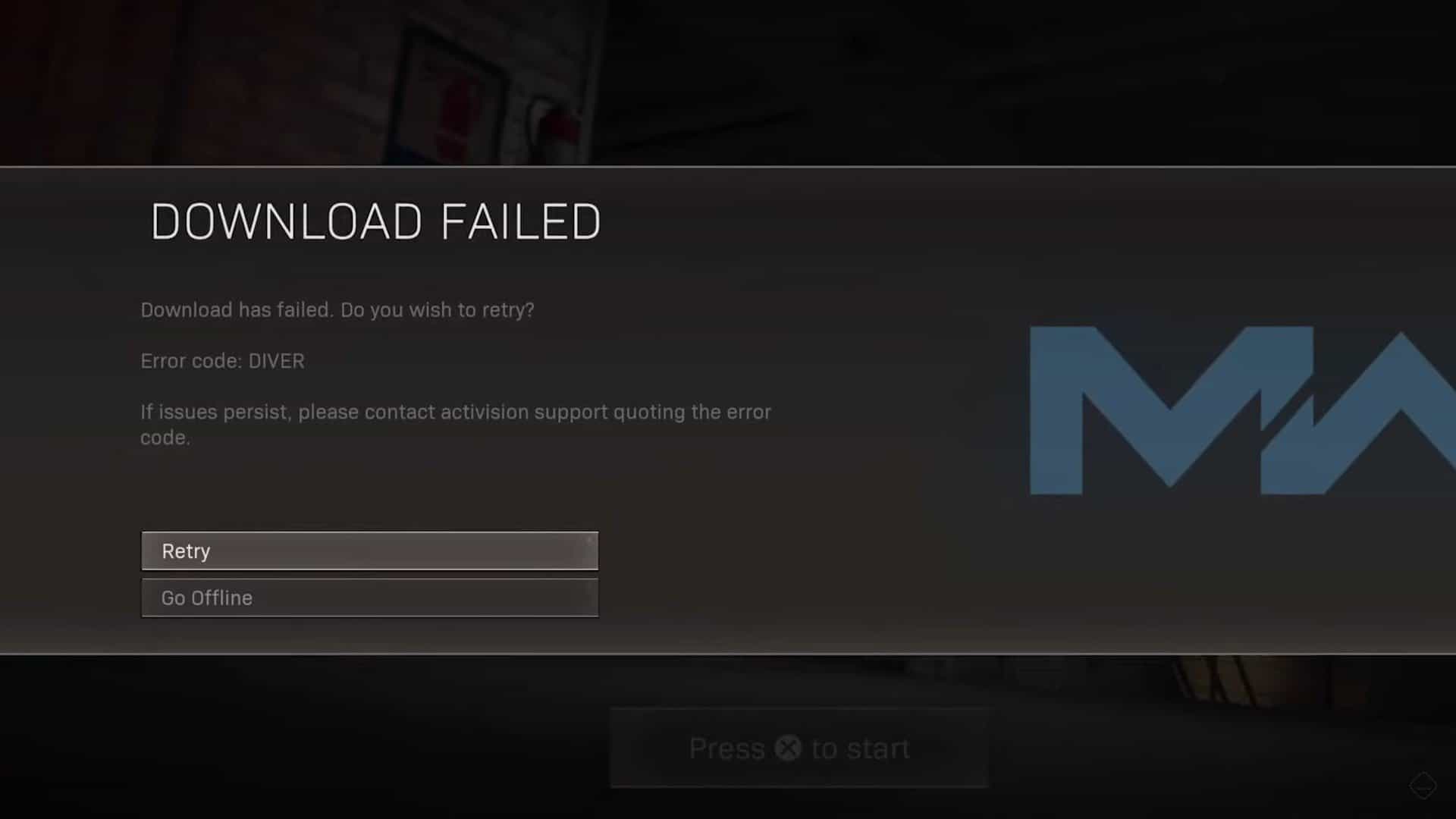
This can cause the servers to go offline for a while, and that may be one of the reasons your game is throwing this error. This is how you can check if the servers are running or not:
Step 1 – go to Support.activision.com
Step 2 – Click on online services
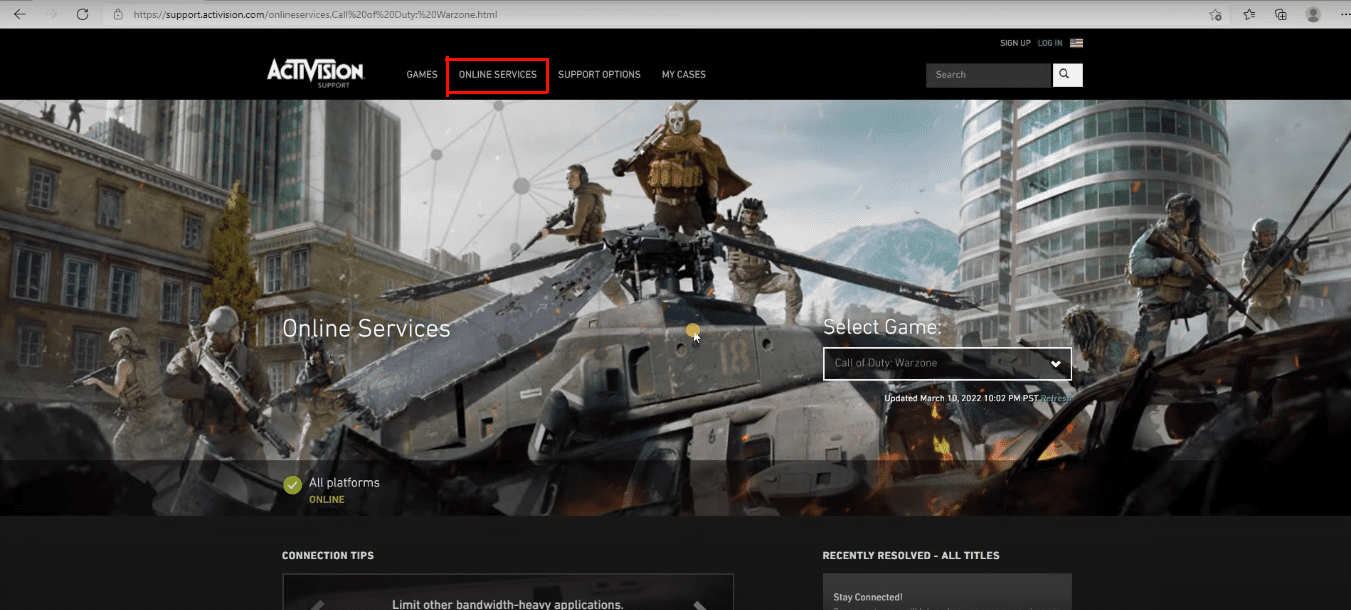
Step 3 – In the select game option select your game.
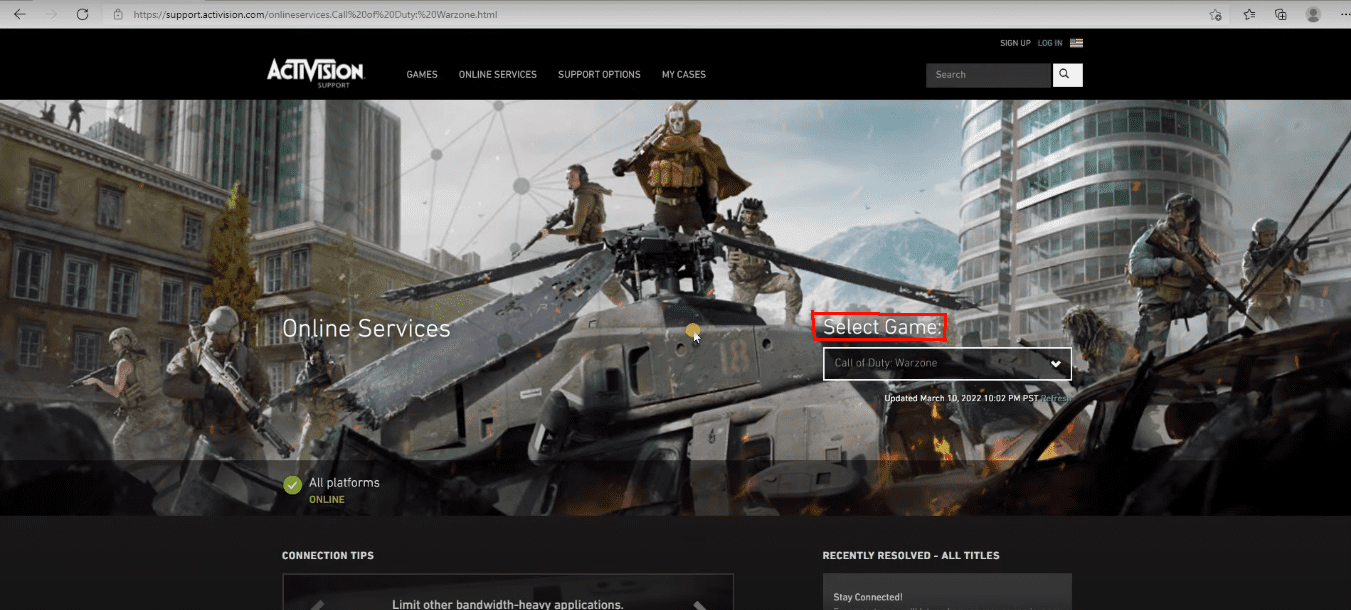
After that, you will be able to see if your game is facing any issues or downtime. If it is facing downtime, then all you can do is wait for the servers to get back online, and you will be able to play the game. If it is not facing any downtime and the servers are running properly, then you can use some of the other methods listed below to solve your problem.
2. Relaunch the game:
One of the most basic things you can do to fix your problem is to close the game completely and relaunch it. This may seem like an obvious option, but it is not as simple as one might think. You need to terminate every program related to the game running in the background. This can be done by following the steps listed below.
Step 1 – Close the game by pressing Alt+F4.
Step 2 – Open the task manager by pressing Ctrl+Alt+Delete.
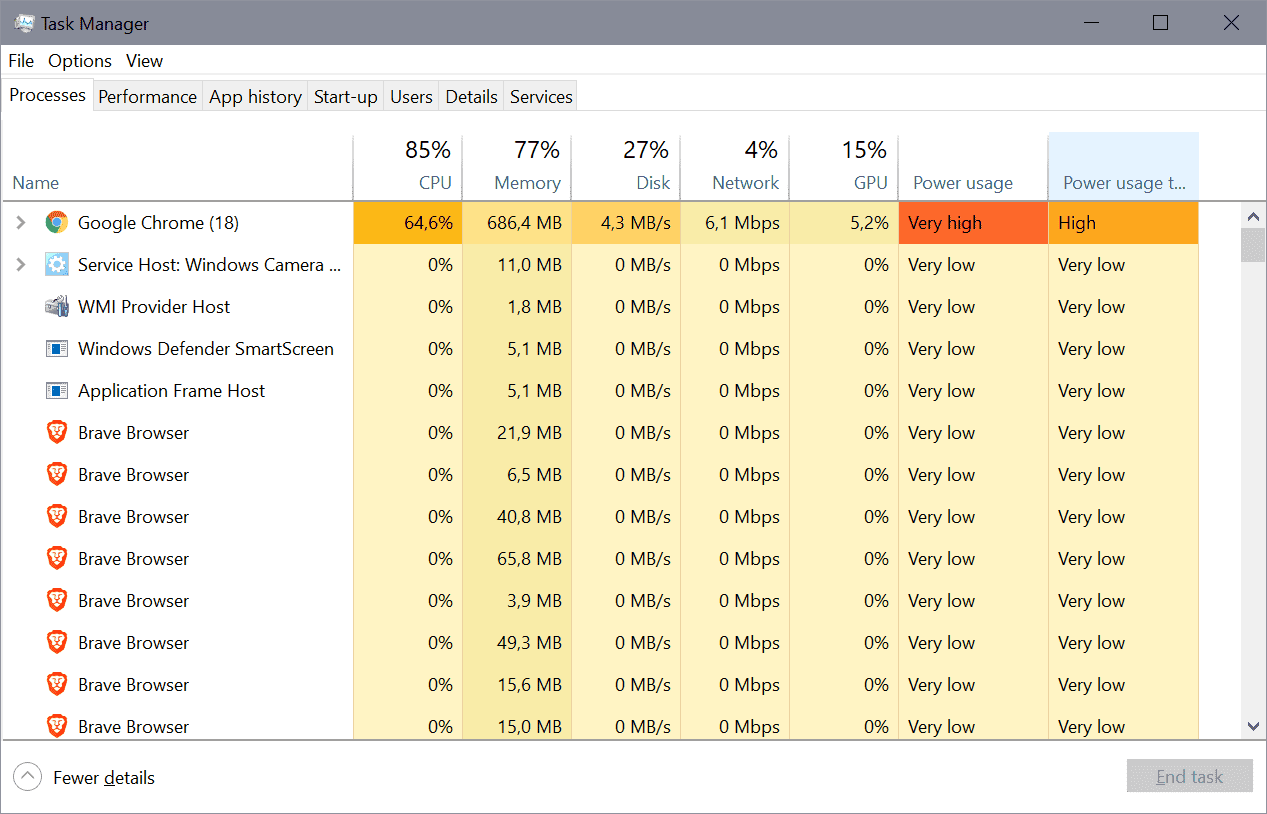
Step 3 – Once you open the task manager, look for any program related to Call Of Duty. If you find one, select it and press the End Task button.
Step 4 – Restart the game and check if your problem has been resolved.
3. Check for updates:
One thing that might be causing you to see this error is that your game is not updated to the latest version, and thus it can not connect to the latest servers. Check if you are using the latest version, and if not, try updating it. This is how you can update your game.
Step 1 – Open the application and click on the settings button provided at the right-hand side of the play button.
Step 2 – Click on check for updates and see if you are using the updated version.
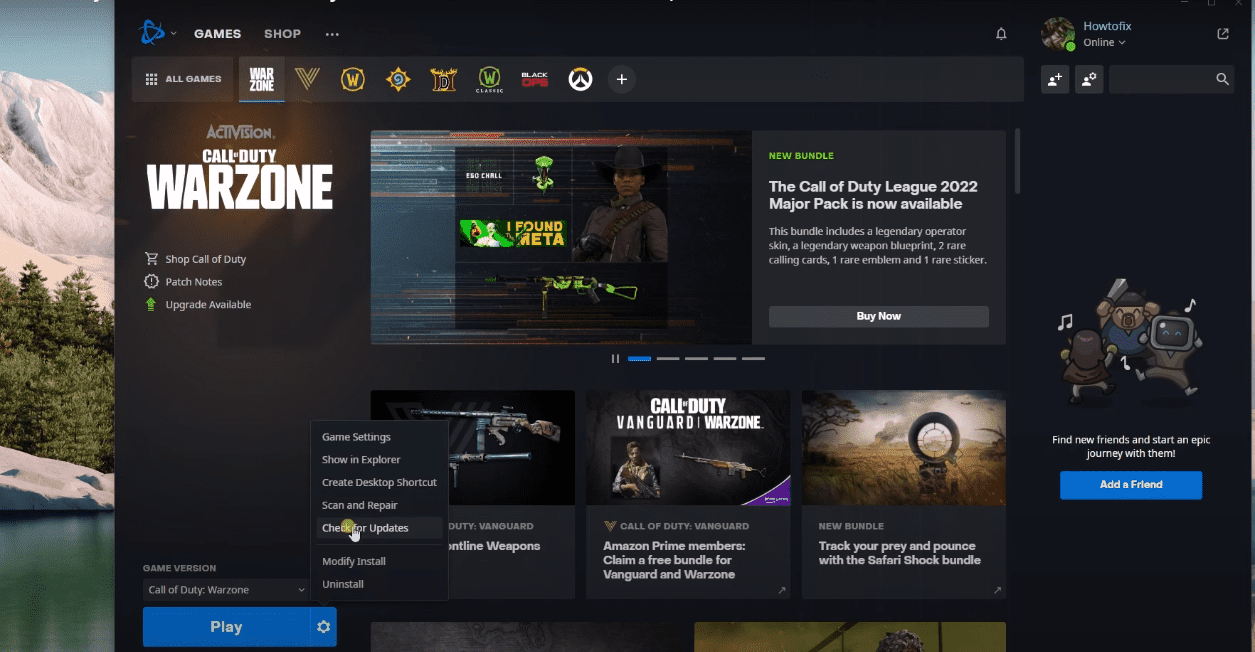
Updating the game may solve your problem.
If you are a Steam user:-
Step 1- Open Steam.
Step 2 – Go to libraries.
Step 3 – Select your game from the library menu and see if an update is available.
If there is a pending update, then click on the update button to update the game. Wait till the process is completed and click on play.
4. Change the regional servers:
If you are still unable to play the game and are still getting the same error even after trying everything, then you can try changing the regional servers of your game. Changing the servers to something else from your original servers may prove helpful.
To change the servers
Step 1 – Open the application.
Step 2 – Click on the server button at the top of the play button.
Step 3 – From the options menu, select a server that you have not used before.
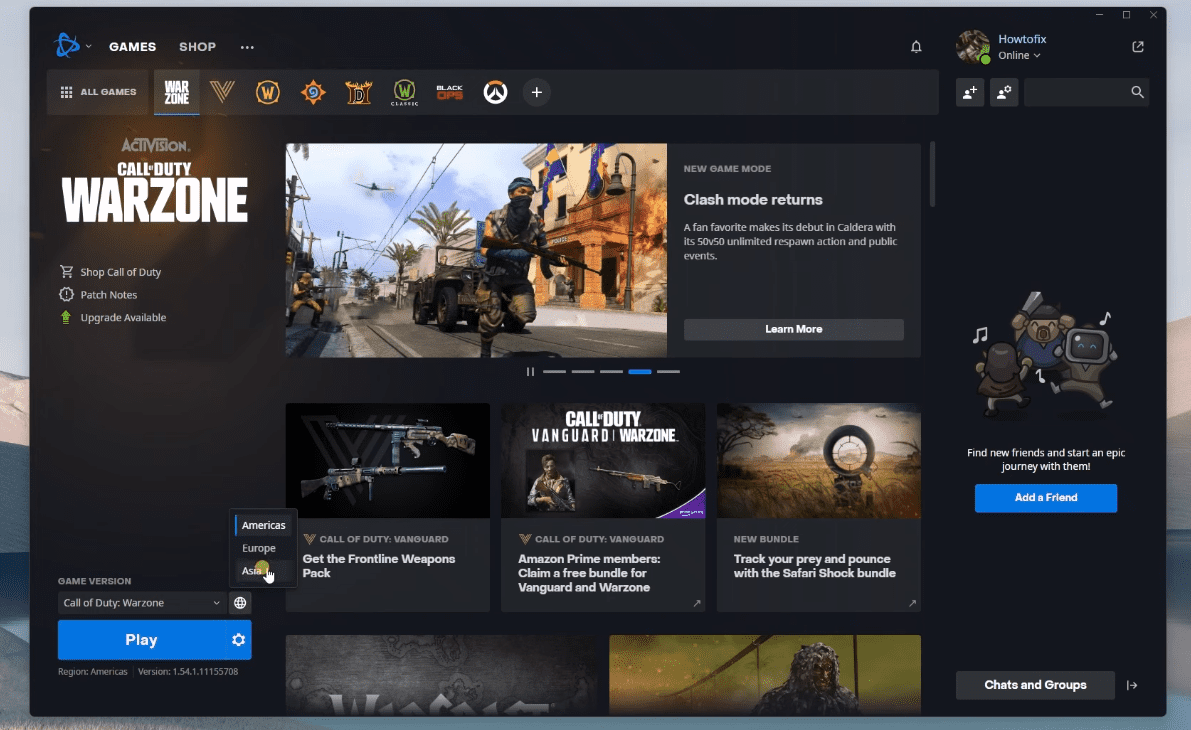
Step 4 – Launch the game and check if it is working fine.
5. Scan and repair your files:
It may be a possibility that your game files are damaged and need to be repaired. This can happen if some minor files get deleted causing the game to crash. Repairing the game will download the files again and get the data back which can help you play the game without encountering any errors.
Step 1 – Open the Battle.net client
Step 2- Click on the setting button available on the left side of the play button.
Step 3 – From the options, click on the scan and repair files.
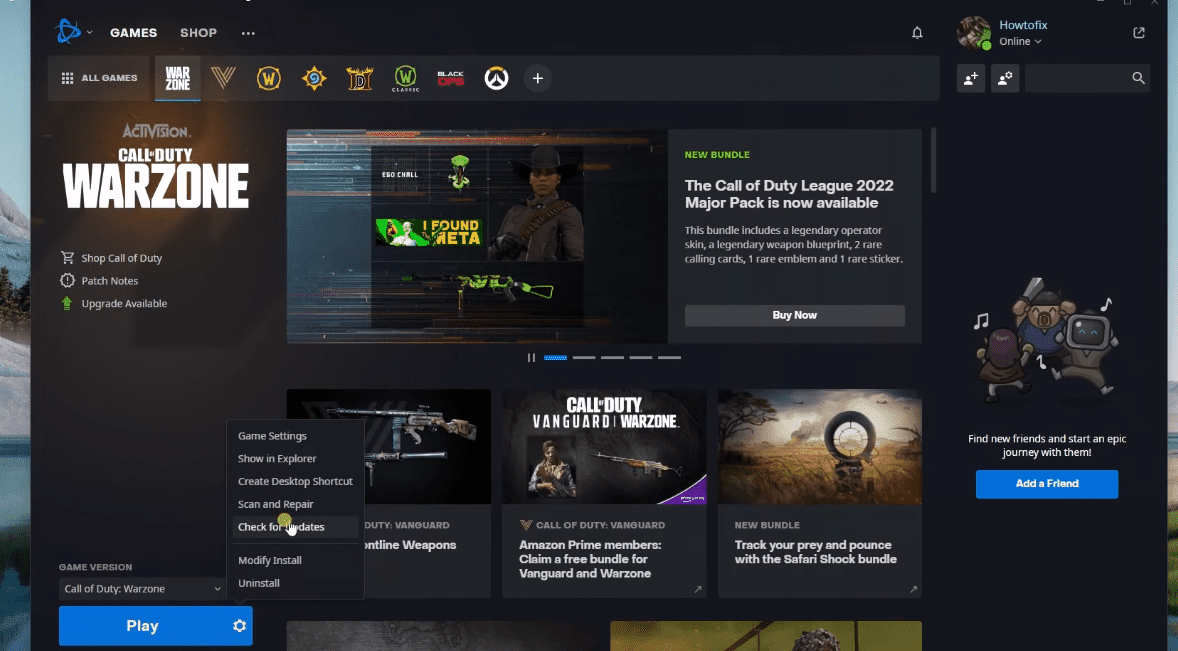
Step 4- Click on begin the scan.
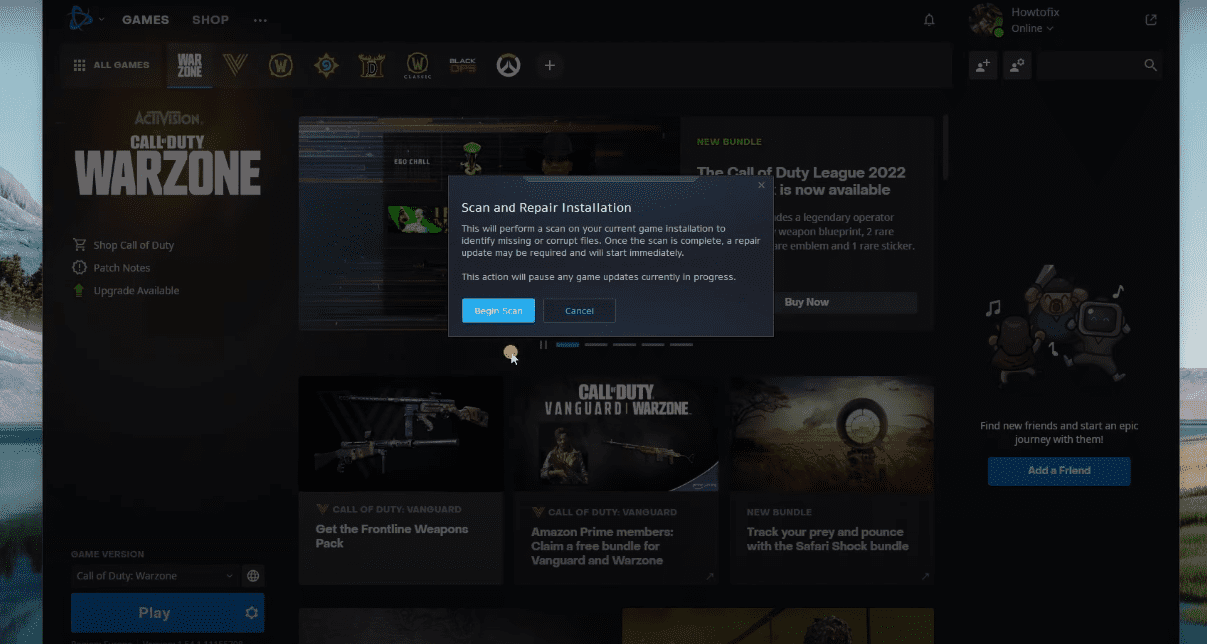
Wait as the game scans all your files and restarts it once the repair is done.
If you are a Steam user:
Step 1 – Open Steam.
Step 2 – Go to libraries.
Step 3 – Select your game
Step 4 – Right click on your game, and from the options, select properties.
Step 5 – Go to local files.
Step 6 – Click on verify the integrity of game files
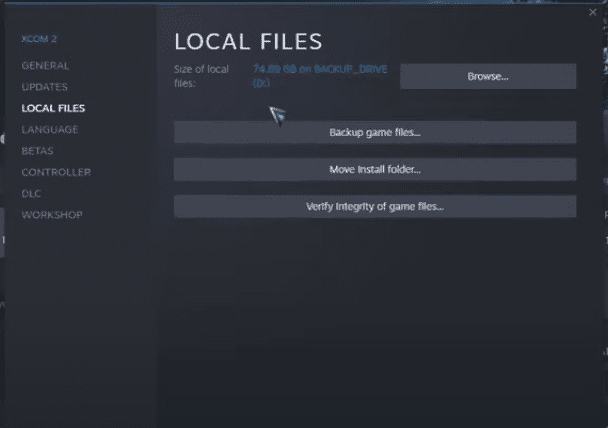
These are some of the methods that you can use to repair your game and start playing it once again. Hopefully, using the above options will fix your problems and let you play the game freely without encountering any other issues or without crashing.
If none of the methods work, there are some other methods available that you can try using some other applications. One of these methods includes using a VPN. There are a lot of safe VPN apps available for PC out there that you can use.
Simply download an app and connect to another region where the game is available. Note that if you select a region where the game has not been released yet or is not available, then you will encounter an error. So, be careful and select a country where the game is available.
After connecting to VPN, open your game to see if it is working. Be careful about which VPN app you use, as using an unsafe VPN can get you hacked, so always use a safe VPN to protect your data and privacy.
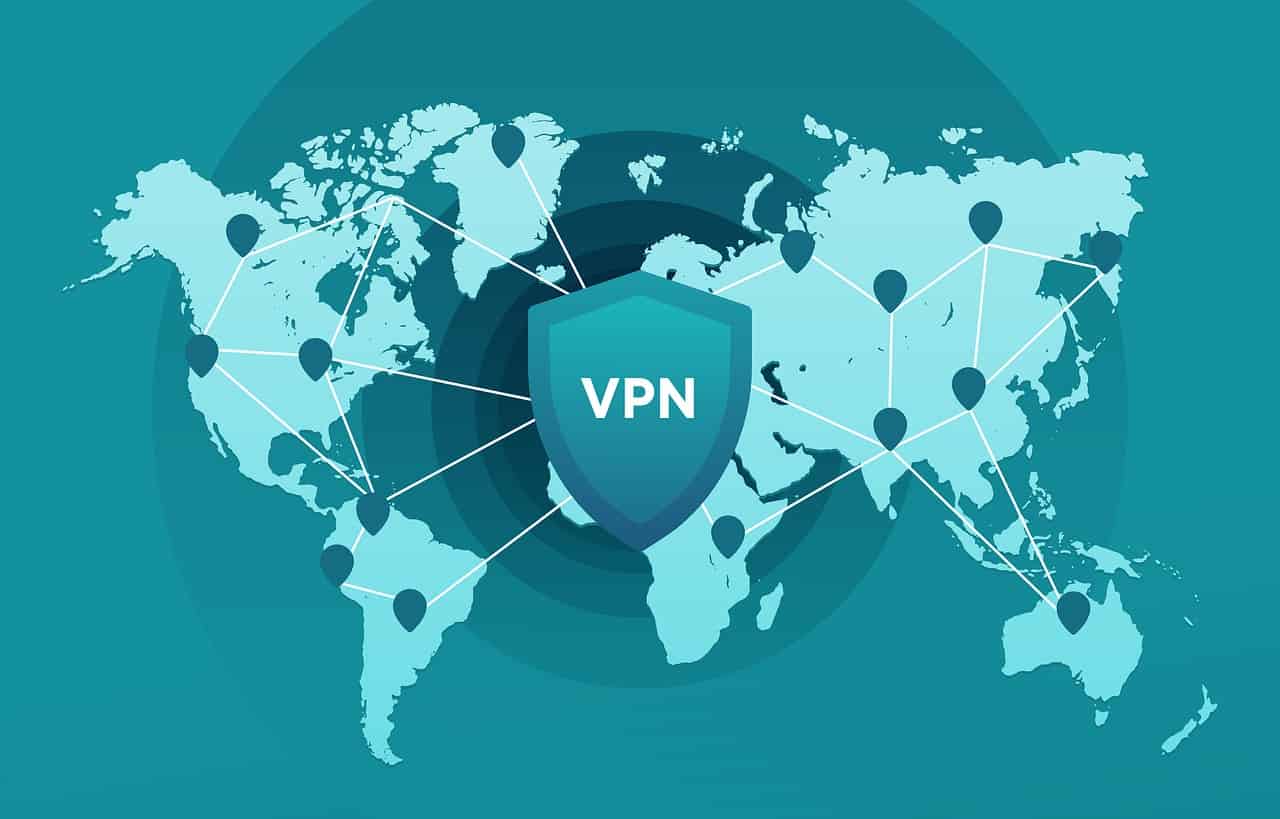
Some players have seen that the issue was fixed just by restarting their PC; although this method has not worked for the majority of the players out there, you can give it a try to see if you get lucky. Simply close the game and all the programs related to it, and then shut down your PC.
Unplug your PC and your WiFi router, plug them back in, and start your system. Open the game as you normally would to check if your issue is resolved. Remember, this method only worked for a handful of people, so don’t get your hopes up. You have a greater chance of solving this problem if you use the methods listed above.
Hopefully, this proved helpful, and you can resolve error code DIVER. Have fun playing Call Of Duty.














