Facing various errors during using any technology is very annoying and trying to fix these errors is also very hectic and time-consuming. Many people heavily depend on their Xbox console for their daily entertainment. Xbox consoles are designed for playing video games, and they include features such as high-definition graphics, online multiplayer gaming, and digital media playback.
Developers are constantly working to improve the performance and stability of the Xbox and its games, but as the games and online services become more complex, errors may still occur. Issues like Network setting problem, Xbox Live service outages, Game or application bugs, or Hardware issues are common while using Xbox. Some third-party software or mod can also interfere with the Xbox’s normal operation, causing errors to occur.
One of the most common errors encountered by Xbox users is Error 0x800704cf.

What is Error 0x800704cf?
Error 0x800704cf on Xbox is a network-related error that occurs when there is an issue with the network connection or network settings. This error can prevent the Xbox from connecting to Xbox Live, or cause issues with online gaming, downloading content, or streaming.
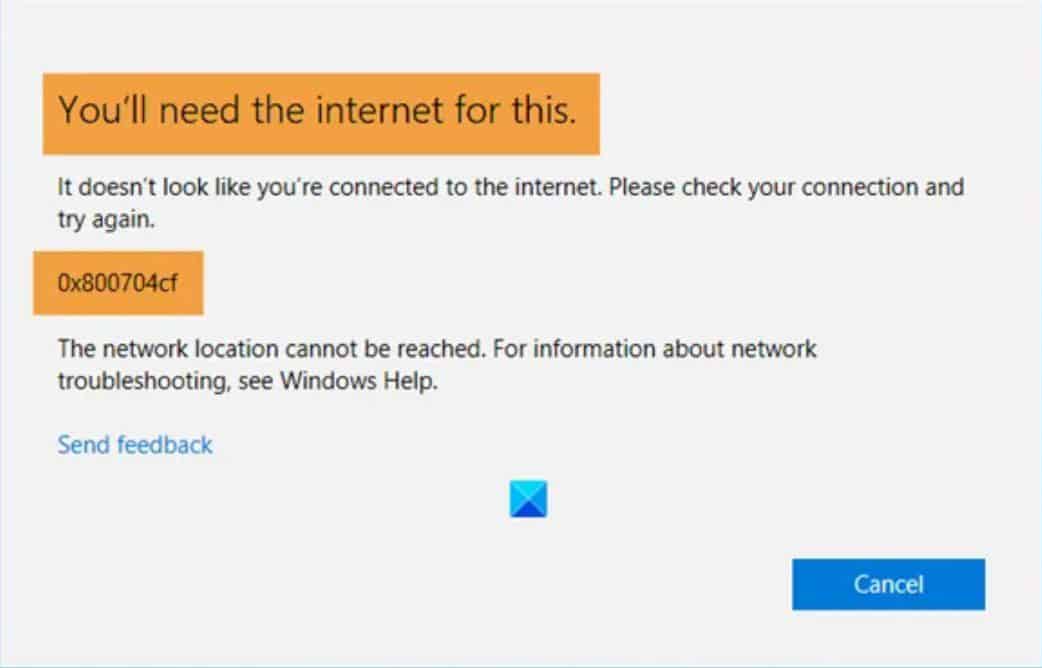
The error may be caused by a variety of factors, such as a poor network connection, incorrect network settings on the Xbox, or a problem with the Xbox Live service. Some of the symptoms of this error include being unable to connect to Xbox Live, being disconnected from Xbox Live while gaming, and experiencing slow or unreliable network performance.
How to fix Error 0x800704cf?
To fix this error, try the following steps:
1) Restart your Xbox and router/modem.
To restart your Xbox and router/modem, you can follow these steps:
- On your Xbox, press the Xbox button on your controller to open the guide.
- Select System > Settings > Power & startup > Power mode & startup.
- Select Restart now.
- Wait for the console to restart fully before proceeding to the next step.
To restart your router/modem:
- Locate the power cord for your router/modem and unplug it from the power outlet.
- Wait for 30 seconds.
- Plug the power cord back into the power outlet and wait for the router/modem to restart fully. This may take a few minutes.
- Once the router/modem has fully restarted, check your network connection on your Xbox to see if the issue has been resolved.
It’s important to note that the specific instructions on how to restart the router/modem may vary depending on the brand and model of the router/modem you have. Some routers/modems have a reset button that you can press to restart it, or you can access the router settings through a web interface and restart it from there.
2) Check your network settings on your Xbox and ensure they are correct.
To check your network settings on your Xbox and ensure they are correct, you can follow these steps:
- On your Xbox, press the Xbox button on your controller to open the guide.
- Select System > Settings > Network.
- Select Network settings.
- Check the following settings to ensure they are correct:
- Network name (SSID): This should match the name of your wireless network.
- Security type: This should match the security type of your wireless network (e.g. WPA2-AES).
- IP address: This should be set to “Automatic” unless you have a specific IP address you need to use.
- DNS settings: These should be set to “Automatic” unless you have specific DNS settings you need to use.
- If any of the settings are incorrect, select the option to change them and enter the correct information.
- Select Test network connection to check if your Xbox can connect to the internet.
- If you are using a wired connection, ensure that the cable is properly plugged in and that the router is properly configured.
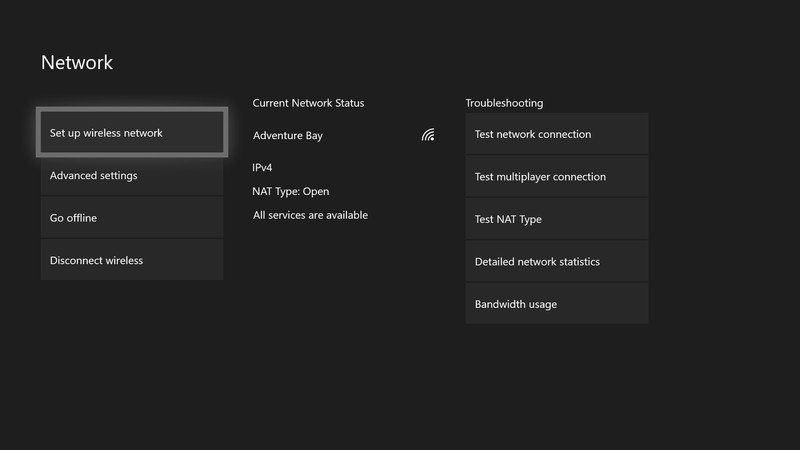
It’s important to note that, depending on the type of network you are connected to, some of the settings might not be available or different. Also, If you are unsure of what values to use, you can check the documentation of your router or contact your internet service provider (ISP) for assistance.
3) Clear the system cache on your Xbox.
Clearing the system cache on your Xbox can help fix certain issues and improve the performance of the console. To clear the system cache on your Xbox, you can follow these steps:
- On your Xbox, press the Xbox button on your controller to open the guide.
- Select System > Settings > System.
- Select Storage.
- Select the storage device where your games and apps are installed (usually the internal hard drive).
- Select System items.
- Select the option to “Clear local saved games.”
- Select the option to “Clear local system cache.”
- Confirm that you want to clear the cache by selecting “Yes.”‘
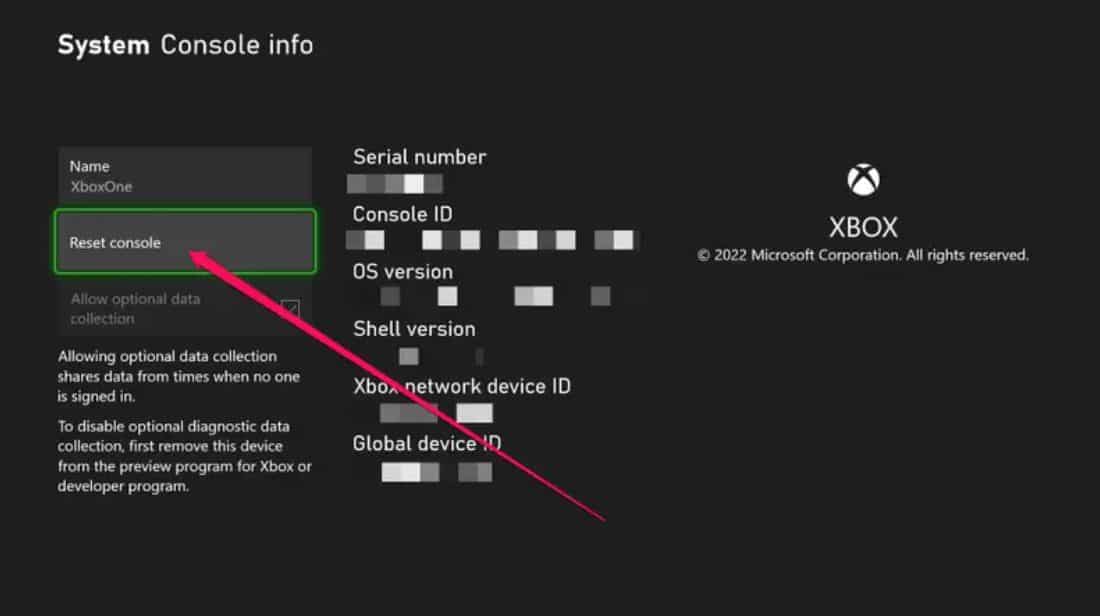
It’s important to note that clearing the system cache will delete temporary files and data stored on your Xbox, so you may need to sign in to Xbox Live again and redownload any updates or DLCs that were deleted. Also, It’s recommended to save any important data before clearing the system cache.
4) Disable any VPNs or proxies that may be running on your network.
To disable any VPNs or proxies that may be running on your network, you will need to check the settings on your router, device, or software. The steps to disable a VPN or proxy can vary depending on the specific VPN or proxy you are using, but here are some general steps you can follow:
- Check if you have a VPN or proxy enabled on your device: Some devices have built-in VPN or proxy settings that can be enabled. Check the settings on your device to see if this is the case.
- Disable VPN or proxy software: If you have VPN or proxy software installed on your device, open the software and look for an option to disconnect or disable the VPN or proxy.
- Disable VPN or proxy on your router: Some routers have built-in VPN or proxy settings that can be enabled. Check the settings on your router to see if this is the case.
- Disable VPN or proxy on your browser: Some browsers have built-in VPN or proxy settings that can be enabled. Check the settings on your browser to see if this is the case.
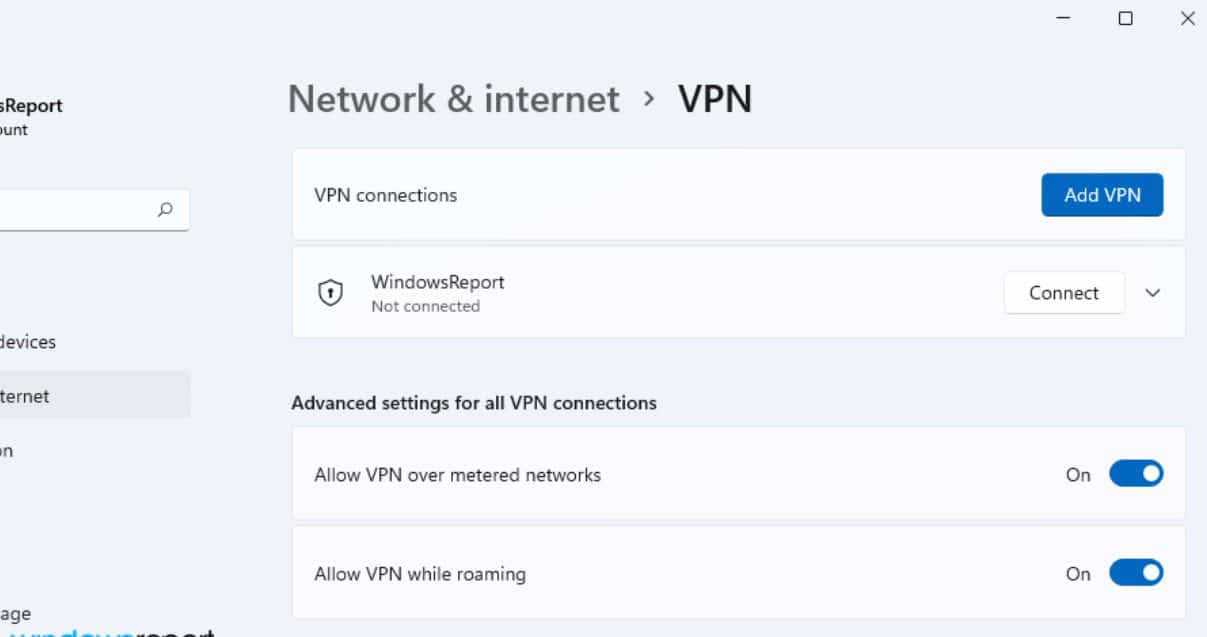
It’s important to note that disabling a VPN or proxy may cause some of your apps or websites to stop working, so you will need to re-enable it if you need it again. Also, if you’re not familiar with the network or the device settings, it’s recommended to check the manual or contact the manufacturer or your internet service provider (ISP) for assistance.
If none of the above steps work, Check for any Xbox Live service outages by visiting the Xbox Live status page and try doing a full power cycle of your Xbox and router/modem.
If the problem persists, please contact Xbox Support for further assistance.
You can also check How To Fix Xbox Error Code 0x8b108490 here.




