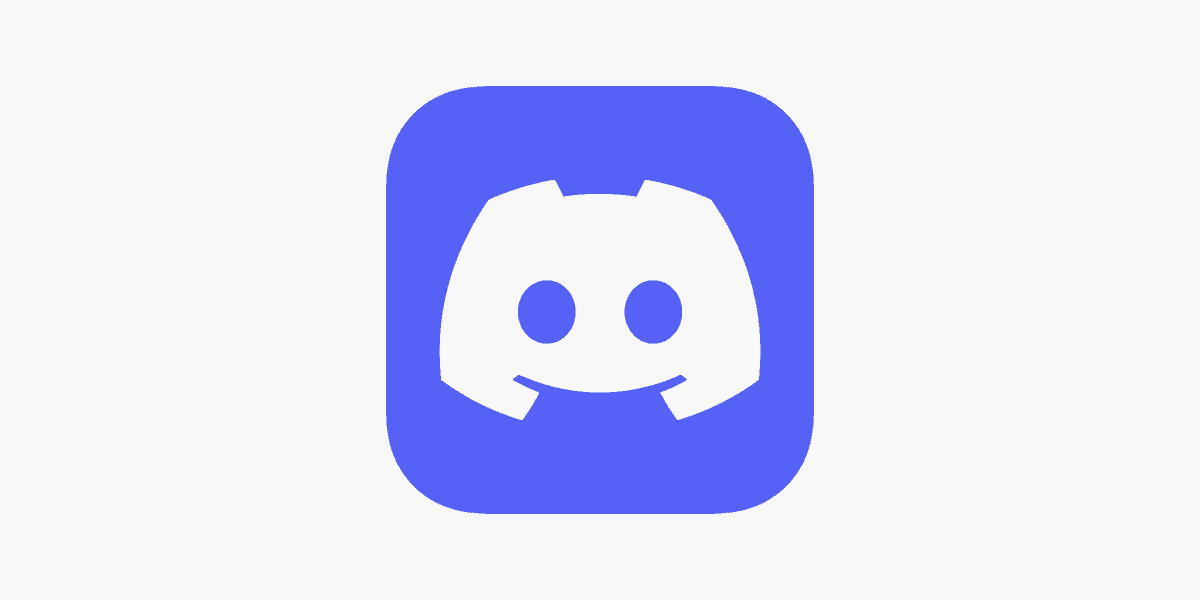Discord was launched on 13th May 2015, and it was initially released as a web application. It was launched under the domain discordapp.com, but now it has changed to discord.com. The release of Discord has made the life of many people very, and it has been made easy for many people from different communities.
But the one community that has benefitted the most is the gaming community. Right now, it is more of a known thing that when you are gaming with your friends, you must hop on a Discord call and start gaming together. It comes in very handy when playing games such as Fortnite, LEAP, and Call Of Duty: Warzone.
Discord has many features which make it a youngster’s favorite app. After changing a few settings, you can even stream movies with your friends. The introduction of this application has single-handedly helped many people. Recently Discord has been introduced to PlayStation 5 too.
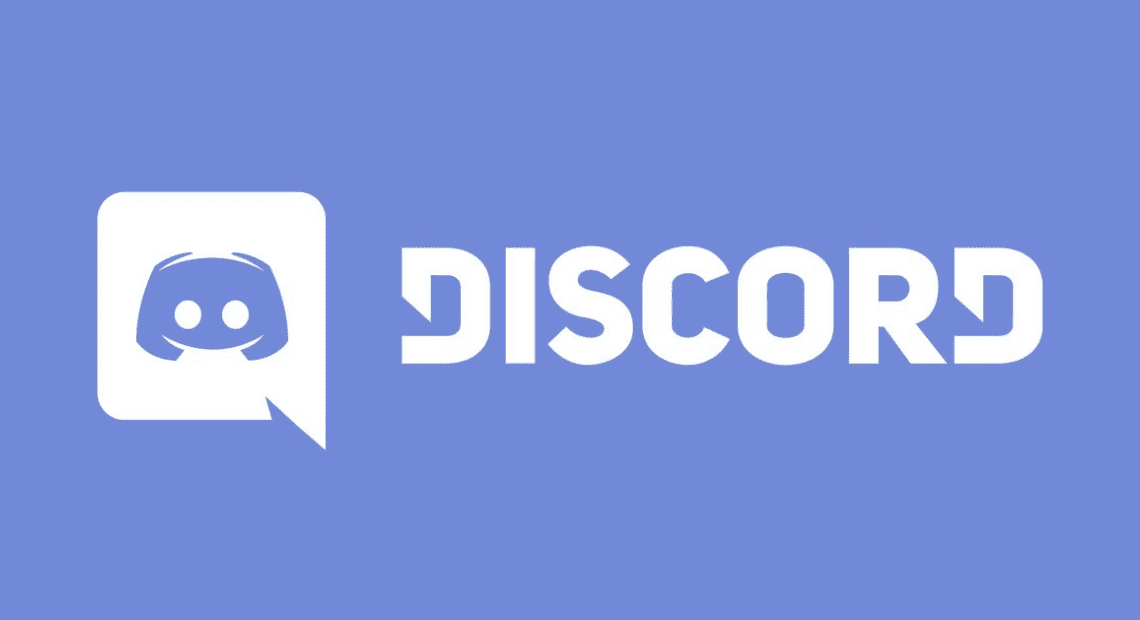
Reasons for Discord getting stuck
Even though Discord is such an amazing app used by many people of different groups, sometimes even the best of the best apps run into problems. But here are a few reasons why Discord can get stuck up on the starting screen:
1. The most generic reason for Discord to get stuck up on the starting screen is that Discord’s files are either corrupted or do not have some sort of important files to launch Discord.
2. Many PCs have Firewall Block, and this mechanism prevents the computer from opening malicious files. Even if your Firewall Block is turned off, Discord being stuck on the starting screen can be caused by your choice of antivirus.
3. Many users use Discord while gaming, and if these games are resource-demanding then it then there are not many resources left to allocate to Discord. This does cause a problem with the launching of Discord.
4. Check for software updates or driver updates. If they are outdated, there might be an issue with the launching of not only Discord but even other applications.
5. There is a slight probability that Discord’s server is down, this is a very rare occasion, but this does happen, and unfortunately, there is no fix for this. The only option is to wait for the servers to go back up.
How to fix this?
Now that the number of issues that are causing this problem has been discussed. Next, we move on to how to fix the issue of Discord getting stuck on the start screen:
Method 1
The major thing that can be done is to end the Discord process by going over to the task manager and, from there, look for Discord in the running processes. After finding it here, right-click and then end the process. Try reopening Discord to see if it is fixed, or else try the next Method.
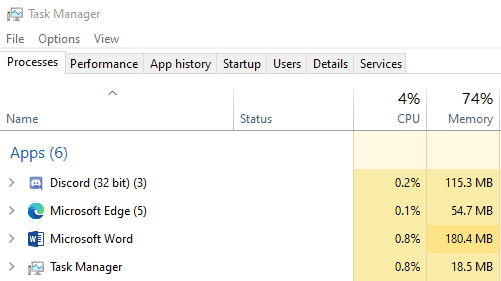
Method 2
You can also try quitting the Discord process using Command Prompt. To do it this way, you must press Windows + R button together in which you search for CMD. After opening a command prompt, execute the following command line: taskkill/F/IMdiscord.exe.
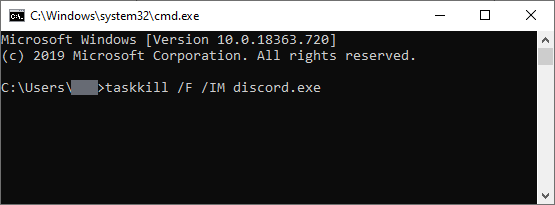
Method 3
Try clearing the app data and local app data. This can be done by pressing Windows + R buttons together. After that, there will be a pop-up in which you search for %appdata% and then hit enter. Search for the Discord folder and then delete the folder.
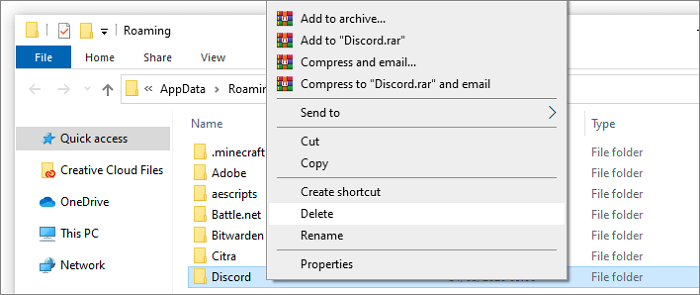
Method 4
If Discord is still not working, then try clearing the local app data. In this, you have to press the Windows +R button at the same time and then search for %localappdata% and then hit enter.
Method 5
Maybe there could be a false shortcut set for Discord. To resolve this issue, try to open Discord using its original file path. This works in very rare cases, as this is usually not the issue, but you can always try this.
Method 6
You can try installing the Public Test Beta (PTB) of Discord on your device. This Method must be covered only if and only if all the other methods don’t work. The official public beta test can be downloaded using their link, which can be accessed by clicking here.
Method 7
There can be times when changes in DNS settings cause Discord to not open, or even if it does open, it gets stuck on the starting screen. So to fix this, press the Windows +R button and then search for CMD. Once Command Prompt is open, then put in the command line ipconfig/flushdns and hit enter. This should solve the problem.
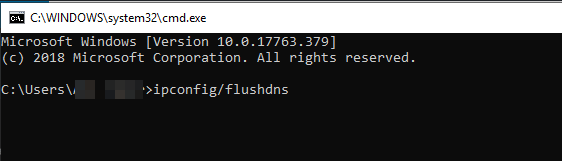
There can be many other reasons why Discord might not be working when there are corrupted files or there are files missing. At times like these, you must uninstall the existing Discord app, and then you must install Discord freshly and make sure that it is installed correctly.
Even after all this, if Discord does not work, then try using their website to log in to your Discord account. This, of course, is not efficient as it is running on the browser.
While gaming, there can be an issue which would be the game crashing or the computer crashing because of running out of resources to allocate. But at the end of the day, something is better than nothing, and people who use Discord than not have the option to use it.
Also read: Activision Is Blaming The Players For The Mess They Have Created On Call Of Duty: Black Ops 4