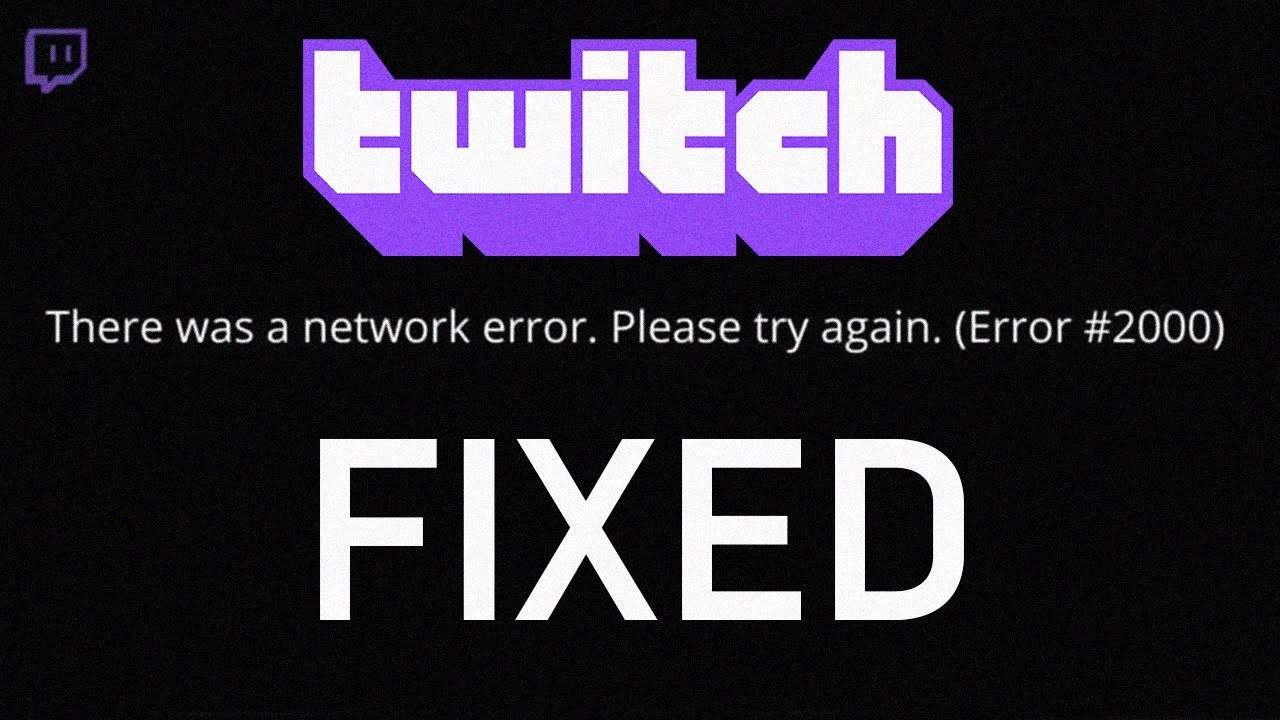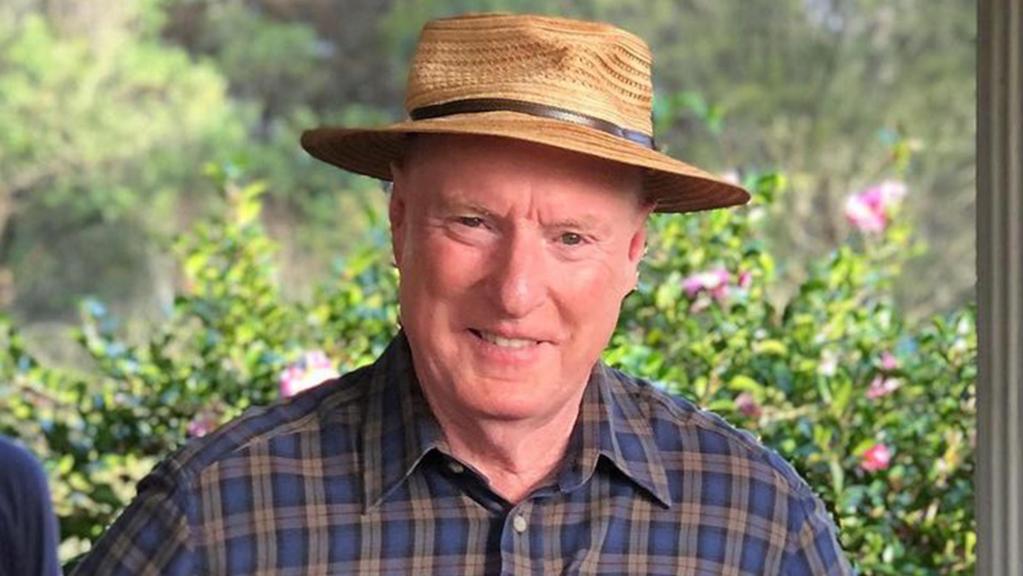Twitch is the world’s most popular streaming service, with an average of over nine million active streamers, over 30 million daily viewers, and almost 80k Streamers on the platform. When you run a platform as big as Twitch, it’s up to you to make sure everything runs well. Although the streaming website often runs without any problems, daily glitches are sure to occur occasionally. Millions of people use Twitch to view live game broadcasts or streams. The platform has also gained popularity for artistic, musical, and foodie content.
Although the streaming website often runs without any problems daily, glitches are sure to occur occasionally. However, Twitch’s error code 2000: Network fault can make it difficult to follow a stream. The Twitch video player will stop functioning and display an error notice just when the feed starts to improve. And if this occurs too frequently, it could stop people from watching Twitch streams in the future.
Also Read: How to Fix Gerudo Canyon Skyview Tower? The Legend of Zelda
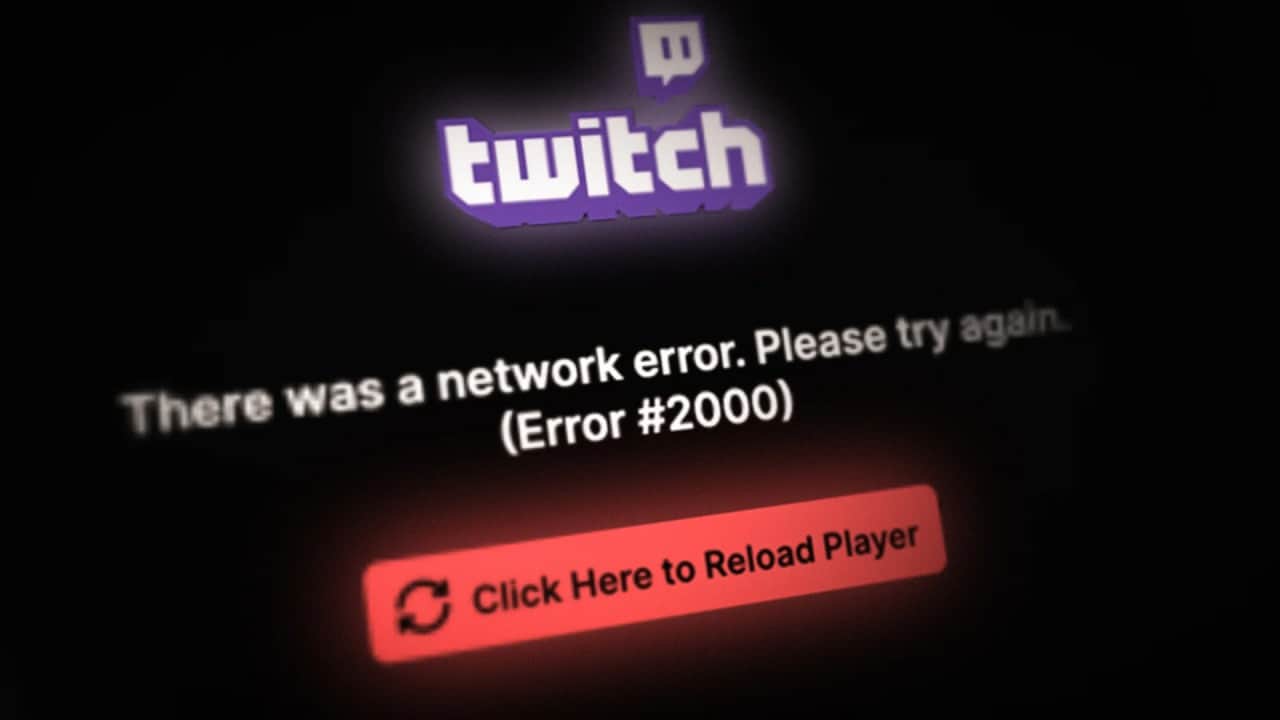
What exactly is Twitch Error Code 200?
The website detects an unstable or insecure connection, which results in the network issue known as Twitch error code 2000, or simply Twitch error 2000. The words “there was a network error” typically appear on the screen when an error occurs. Please try once more (error code 2000).”
The terrible thing is that Twitch support won’t be able to assist you with this error since your network connection is typically the root cause of the problem. Problems with your operating system, browser, or internet connection could bring this type of network error on. No matter what is to blame for this Twitch network error, we are going to help you identify the issue and provide fixes.
Quick Troubleshooting Steps Before We Begin
You only need to restart your web browser a few times to fix this issue. By hitting the CTRL + R keys on your keyboard to refresh the browser, you can sometimes fix problems with your browser, system, or internet connection. The stream is usually visible for a limited period before going dark and displaying the error code once more. Though, it never hurts to test this repair first to see whether it fixes your problem because it is the easiest.
As there may be certain problems with the internal functioning of the thing you are using, there are situations when you just need to restart your system. Refreshing a web page can change depending on the browser. However, speaking, you can swipe down the screen on a smartphone and hit F5 on a desktop browser.
To avoid server-side issues and internal bugs, it is a good idea to log out and back into your streaming platform. Thus, completing this step might fix the problem.
If these steps don’t assist, then use the steps and methods listed below to fix the issue.
Also Read: How to Fix Diablo 4 Error Code 30008? Full Guide
How to Fix Twitch Error Code 2000
1. Refreshing and Reloading the Stream
Refreshing the stream is the easiest repair you can try before resorting to more harsh steps, and it might just work to fix internal bugs that create issues while streaming. Try reloading the stream a few times to see if Twitch error 2000 is still present.
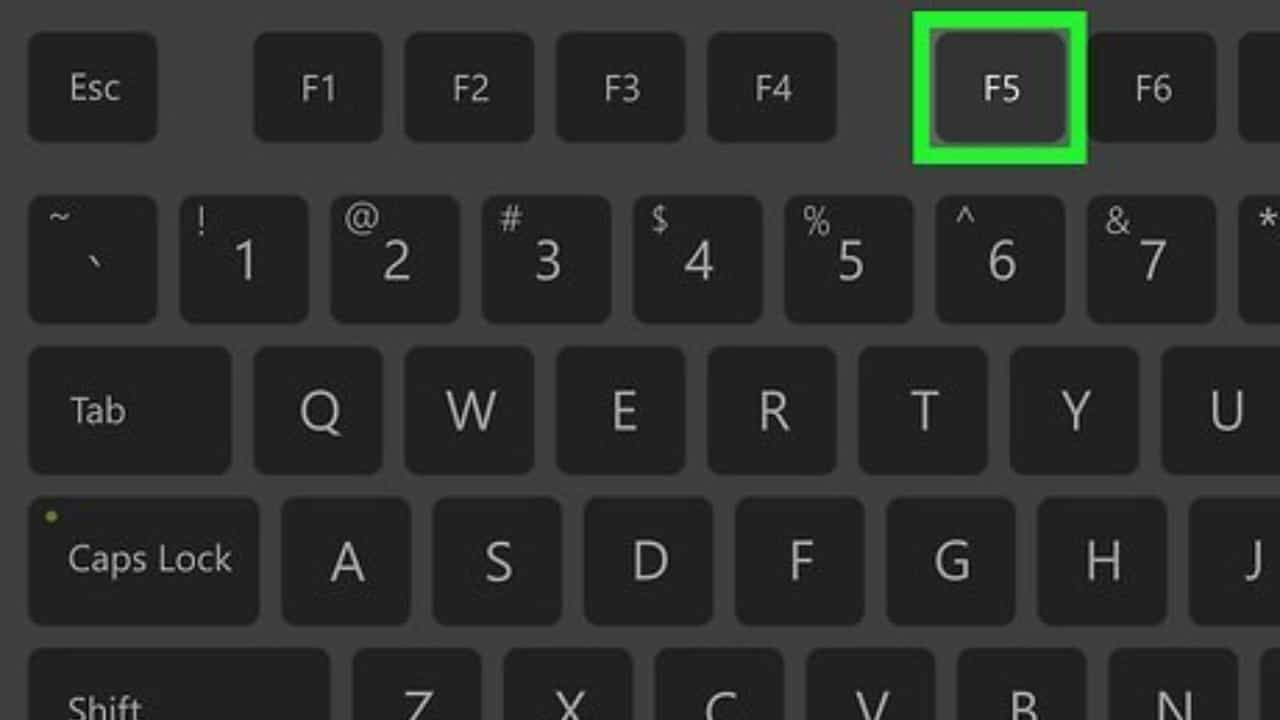
The steps to reload the stream are as follows:
- Visit the Twitch website by launching your browser.
- Find and click on the station that is airing the video you want to watch.
- When you notice the warnings for Twitch Error #2000, press the F5 key or the refresh button on your browser.
2. Disable The Ad blockers
A lot of websites, particularly streaming services like Twitch, don’t appreciate ad blockers very much. An ad blocker or other third-party plugins on your browser can prevent you from accessing the page you’re looking for.
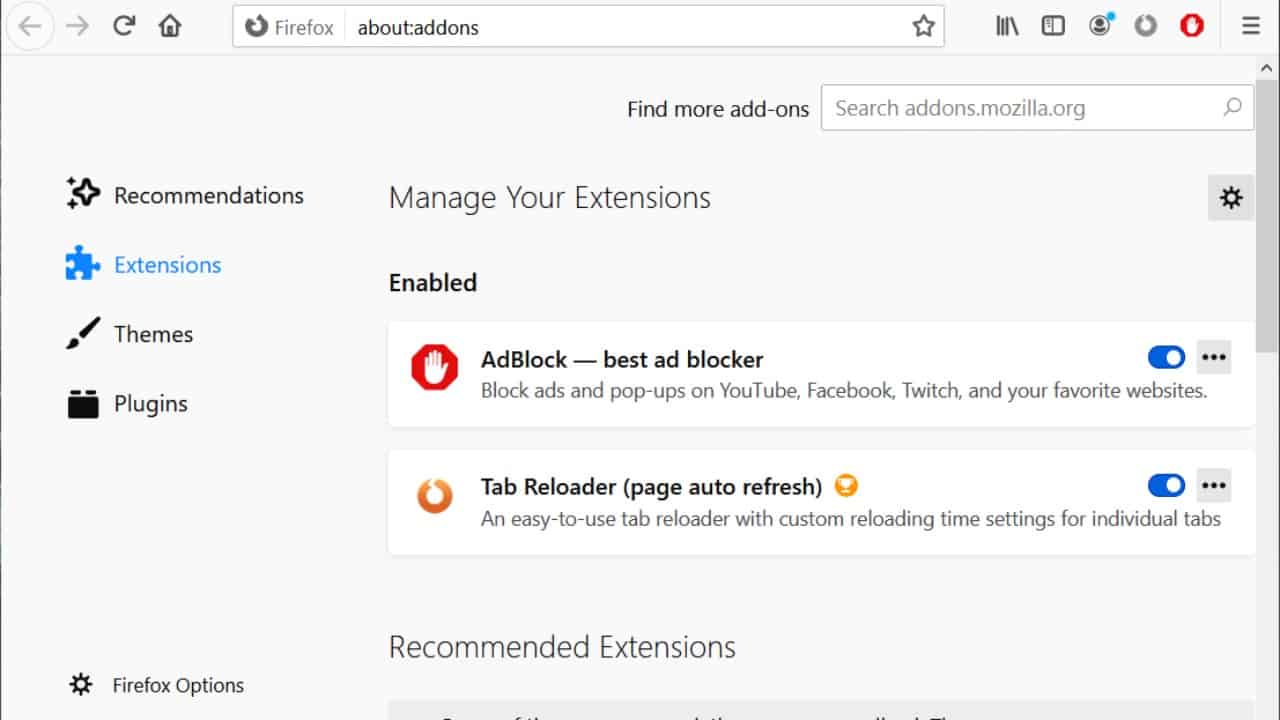
To remove the Twitch ad blocker:
- On the Adblock Plus icon, left-click.
- Click “This Website” to enable “Block Ads.”
In simple words, To stop undesired extensions from interfering with the streaming website, such as ad blockers, simply go to the extensions section of the browser you are presently using to access Twitch and disable them.
3. Delete the cache, and cookies, from your browser
When using a browser, a lot of data is collected, which inevitably adds up to a lot of burden on your browser. Every website you visit collects data to improve your experience, but occasionally this data can be damaged, slowing down your internet connection.
Clearing your cache and cookies is the most effective approach to verify this. Check out our tutorials to clear the cache on Chrome, Edge, and Firefox because each browser has a different way of doing it.
If you prefer a different browser, you can find information on deleting the cache and cookies on the official website of that browser.
Also Read: Royal Match Cheats: Quick Guide
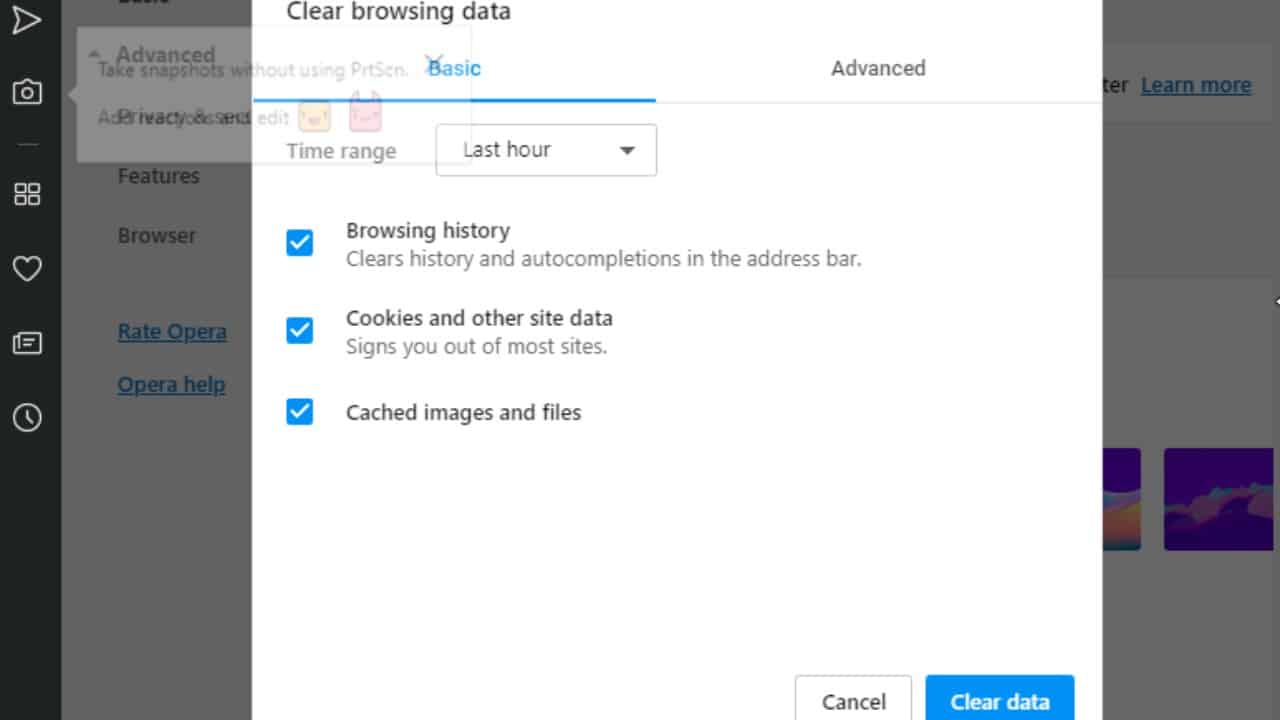
Easy Steps to fix:
- Press the Ctrl key on your keyboard.
- While still holding down the Ctrl key, press F5. Let go of both keys.
If a cache issue is the cause of the issue, opening your browser incognito may help. Use the command below:
- Ctrl+Shift+N
4. Turn Off Your Virus Protection
It’s possible that a third-party antivirus program is to blame for the error you’ve missed. Turn it temporarily off if it is on. You might also want to turn off Windows Defender if you use it. You will need to add Twitch to Windows Defender’s accepted whitelist if removing it fixes the problem.
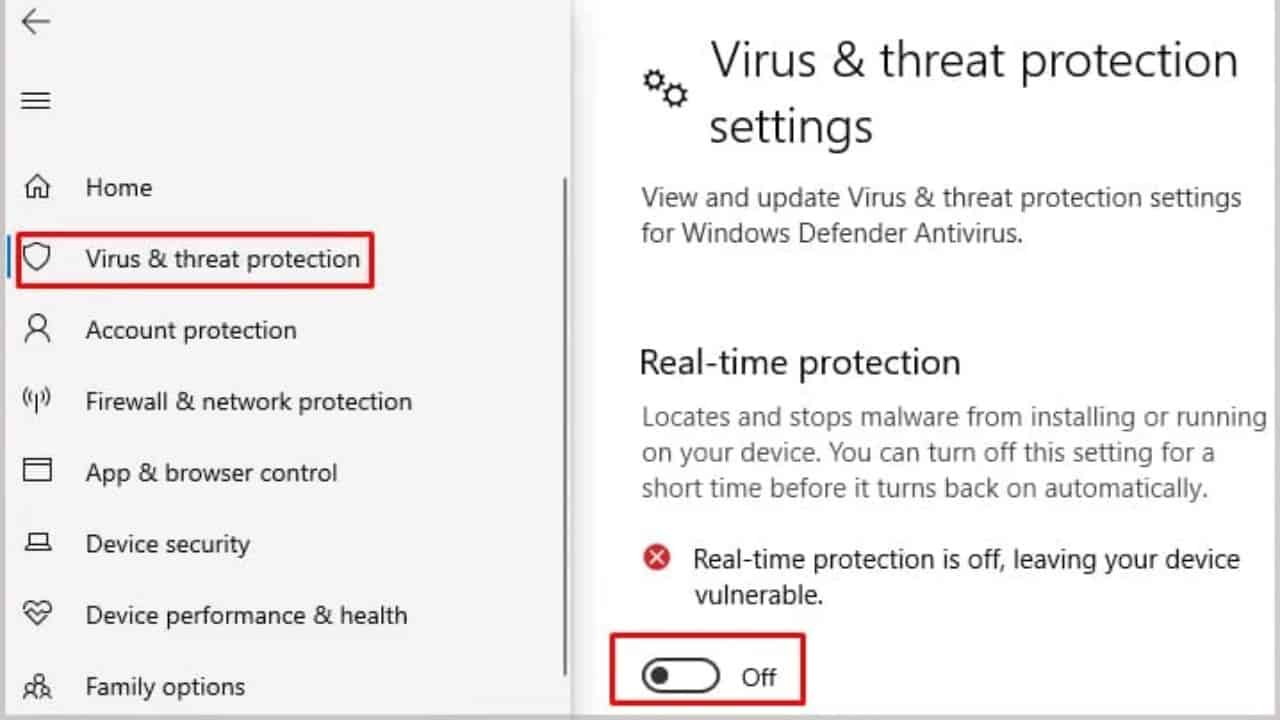
Follow the steps to disable Antivirus Protection:
- You can access Task Manager by performing right-clicking on an empty area of your taskbar and selecting it from the context menu.
- Choose the Start-up from the header menu at the window’s top. Find your antivirus program from the list above, then click once to pick it up.
- In the window’s bottom right corner, select the Disable button. You can stop the program from running when your device powers up by doing this.
- If you are having problems accessing the Livestream, try restarting your computer. Remember to restart your antivirus software thereafter!
5. Clear and Change DNS Servers
If none of these steps satisfy you, try this final but most effective one. An unreliable DNS server or a corrupted DNS cache file can hinder connectivity. By clearing the DNS cache, you can rule out this scenario. You may need to modify your DNS servers if that doesn’t work.
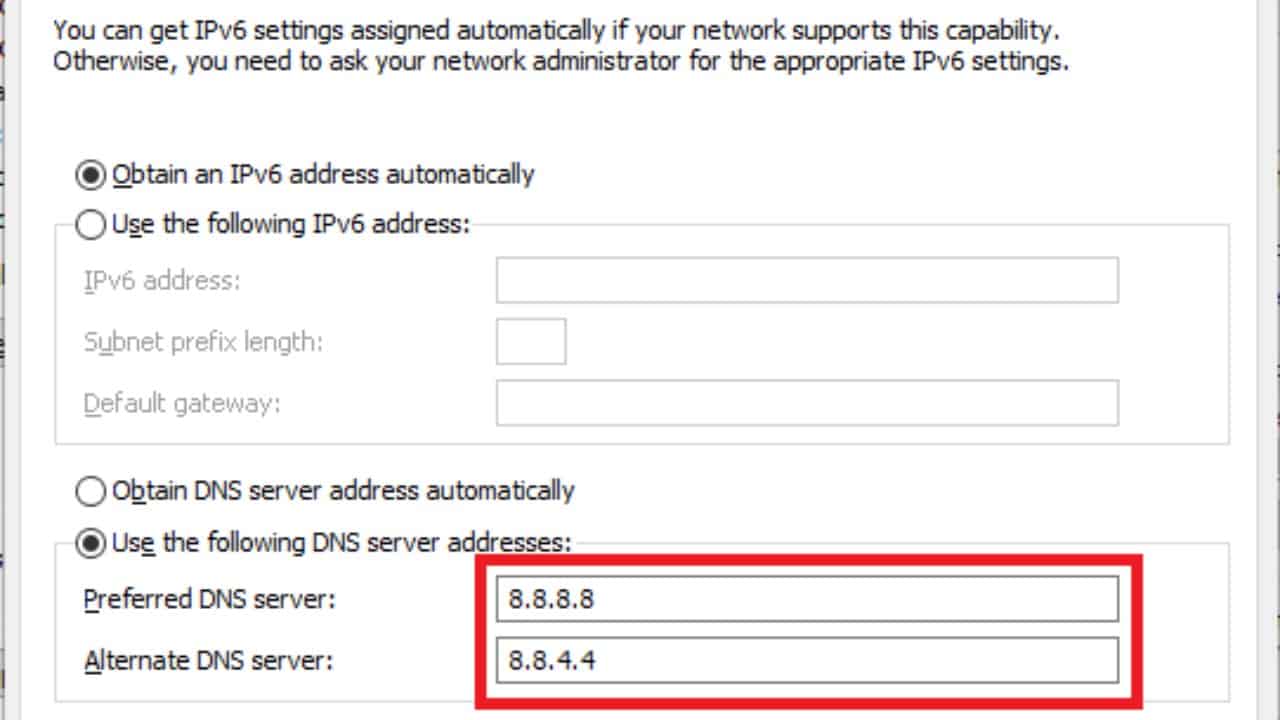
Consequently, if your DNS server contains out-of-date information, you can experience networking issues. Therefore, changing your DNS settings would be all that is necessary to direct your DNS requests to a different server. The technique is simple, although it depends on the platform.