If you are a fan of the game Destiny 2, you must have noticed that whenever new updates are dropped, an Error Code: CAT appears on the screen. Usually it means that your game version is outdated and you need to update your game in order to continue playing the game.
Destiny 2 is a first-person shooter video game developed by Bungie and published by Activision. It is the sequel to the 2014 game Destiny and was released for PlayStation 4, Xbox One, and Microsoft Windows in 2017. The game features a multiplayer shared-world environment, with players able to complete cooperative and competitive game modes. Players take on the role of a Guardian, a protector of Earth’s last city, as they wield a power called Light to defeat enemies and investigate the mysteries of the solar system. The game also features a variety of weapons, armour, and equipment that players can acquire and upgrade to improve their Guardian’s abilities.
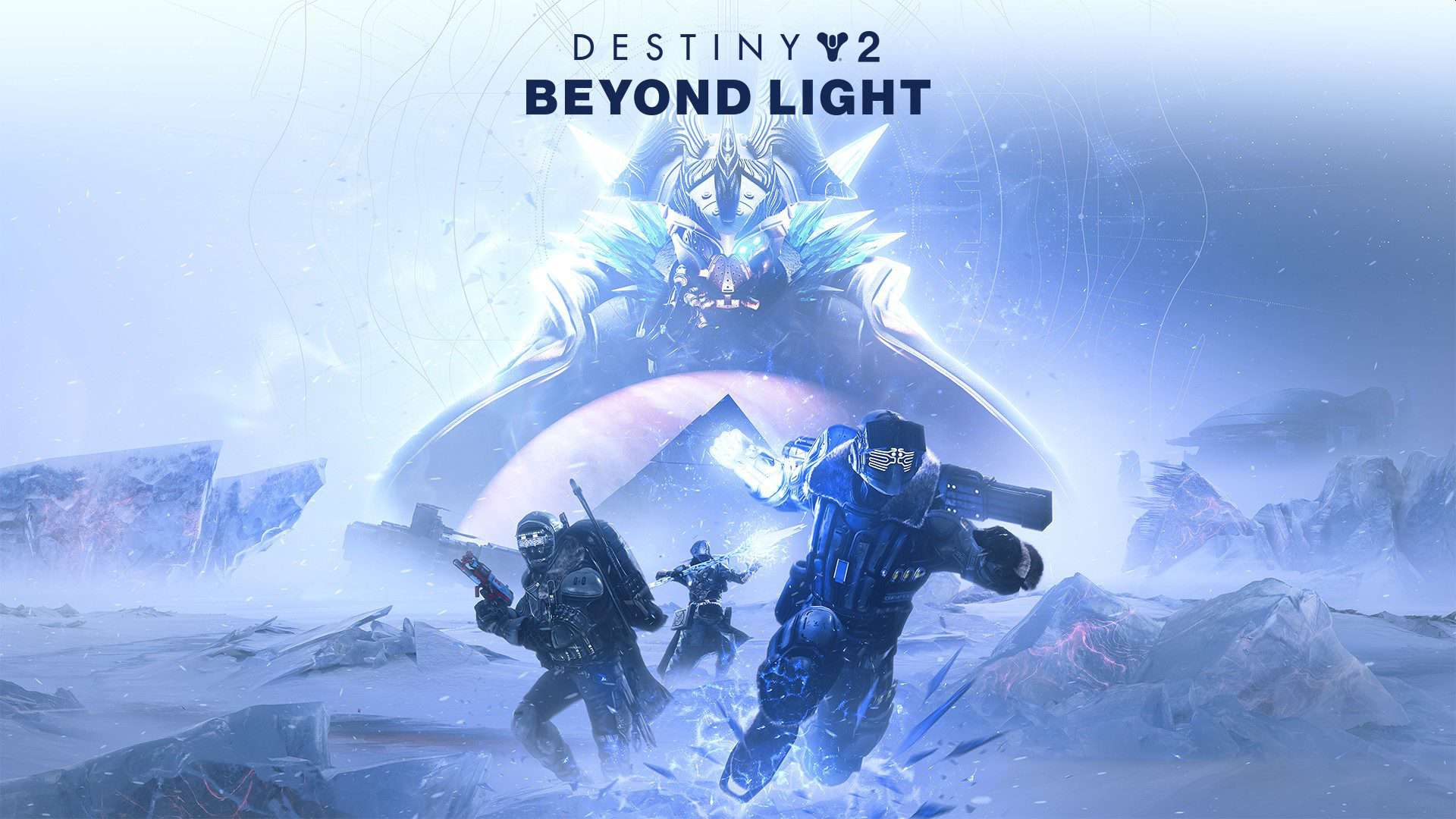
What is Error Code: CAT and how to resolve it:
Error Code: CAT usually refers to the problem that the version of the game you are trying to launch is outdated. You can usually fix this error by updating the game and then restarting it. Different ways to update the game depends on the console you are playing Destiny on.
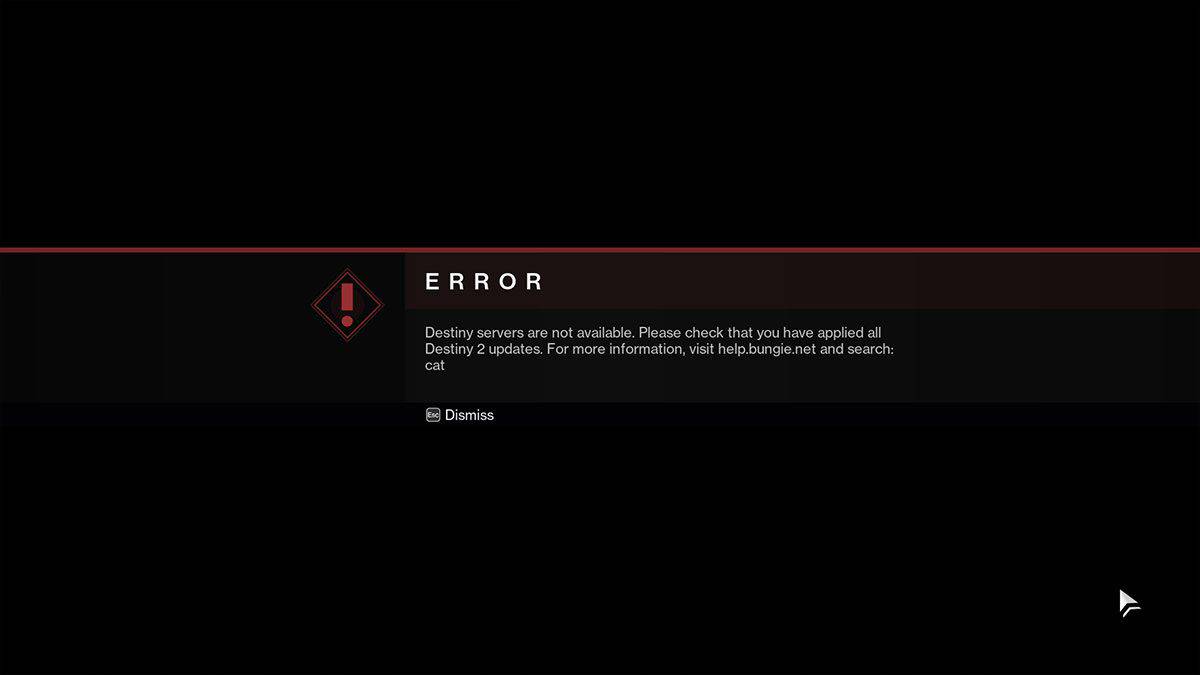
PlayStation
To update Destiny 2 on PlayStation, you can follow these steps:
- Go to the PlayStation home screen and select the Destiny 2 icon to launch the game.
- Wait for the game to fully load and check if there is an update available. If an update is available, you will be prompted to download and install it.
- Follow the on-screen instructions to download and install the update. This may take a few minutes or longer depending on the size of the update and the speed of your internet connection.
- Once the update is finished installing, you will need to close the game and restart it to complete the update process.
Alternatively, you can also check for updates and download them in the background by doing the following:
- Go to the PlayStation home screen and select the settings icon on the top right corner of the screen.
- Select “System Software Update” and check if there is a new update available for your system software.
- Follow the on-screen instructions to download and install the update if one is available.
- Once the update is finished, you can start the game and it will automatically update if there’s one available.
It’s important to keep your game and system software updated to ensure that you have the latest features, bug fixes, and security updates.
Xbox
To update Destiny 2 on Xbox, you can follow these steps:
- Go to the Xbox home screen and select the Destiny 2 icon to launch the game.
- Wait for the game to fully load and check if there is an update available. If an update is available, you will be prompted to download and install it.
- Follow the on-screen instructions to download and install the update. This may take a few minutes or longer depending on the size of the update and the speed of your internet connection.
- Once the update is finished installing, you will need to close the game and restart it to complete the update process.
Alternatively, you can also check for updates and download them in the background by doing the following:
- Go to the Xbox home screen and press the Xbox button on your controller to open the guide.
- Select “System” and then “Settings”.
- Select “Device & Accessories” and then “Xbox One Console” and then “Updates”.
- Check for updates and follow the prompts to download and install any available updates.
It’s important to keep your game and system software updated to ensure that you have the latest features, bug fixes, and security updates.
PC
To update Destiny 2 on PC, you can follow these steps:
- Open the Battle.net app and log in with your account.
- Click on the Destiny 2 icon in the games list.
- Click on the “Options” button, and then select “Scan and Repair”. This will check for any missing or corrupted files and repair them.
- Once the scan and repair is finished, the game will begin updating if there is an update available.
- Wait for the update to download and install. This may take a few minutes or longer depending on the size of the update and the speed of your internet connection.
- Once the update is finished installing, you will need to close the Battle.net app and restart it to complete the update process.
It’s important to keep your game updated to ensure that you have the latest features, bug fixes, and security updates.
Alternatively, you can also check for updates and download them in the background by:
- Open the Battle.net app and log in with your account.
- Click on the Destiny 2 icon in the games list.
- Click on the “Options” button, and then select “Check for updates”
- Follow the on-screen instructions to download and install any available updates.
If the problem persists, please contact Bungie Support for further assistance.
You can also check What Is Bungie Error Codes Bat, Anteater, Guitar: How To Fix It here.




