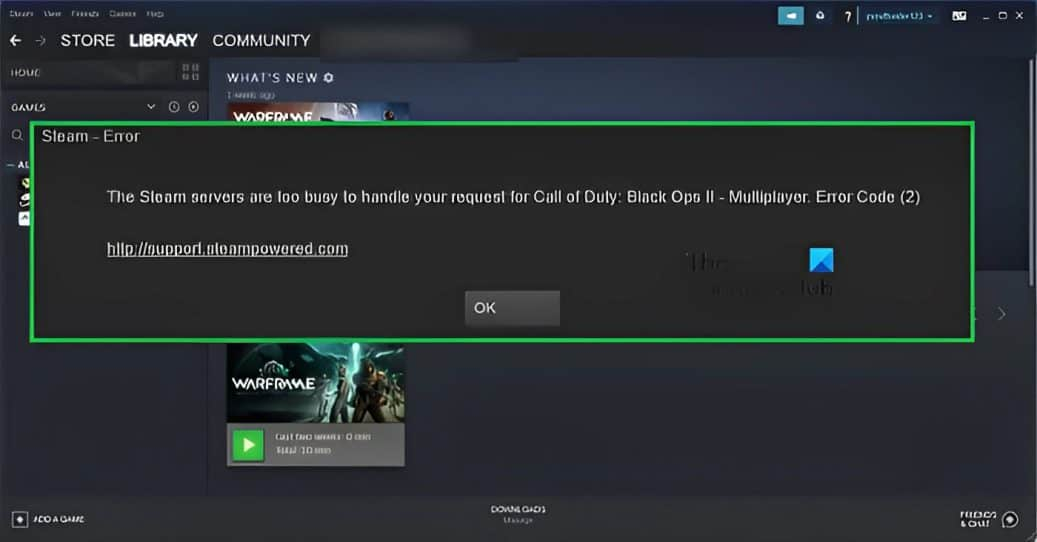This tutorial will walk you through how to resolve Steam Error Code E2. There aren’t many game distribution applications or clients that can compete with Steam. Installing and buying games and any DLC has been greatly streamlined. Additionally, it gets praise for its social community aspects, such as the ability to build and keep friend groups.
However, it is not acceptable when the platform throws a few errors. Many people appear to be experiencing the Steam Error Code 2 right now. The associated error reads, “Servers are too busy.” Many people have already expressed concern about this on the Steam forums.
Because of this error, you might be having trouble starting the application or even opening your games. What exactly does Steam Error Code E2 mean? We’ll discuss the causes of this problem in this article and walk you through some solutions to try and resolve it.
The most likely cause of the Steam error code E2 is a network issue, which could be caused by your internet connection or another configuration on your computer. Here is a quick guide on how to fix Steam error code E2.
What Is Steam Error Code E2?
Error Code E2 on Steam appears when gamers try to start a game. The error, in their view, prevents the game from starting. If we examine the error code, a server- or network-related issue immediately springs to mind. But after reading about the experiences of numerous people, it appears that the problem is somewhat tied to a lack of permission.
Simply granting the user the necessary permission should take care of the problem. There are additional options available to you if that doesn’t work. So, go to the following troubleshooting guide to resolve the above error code.
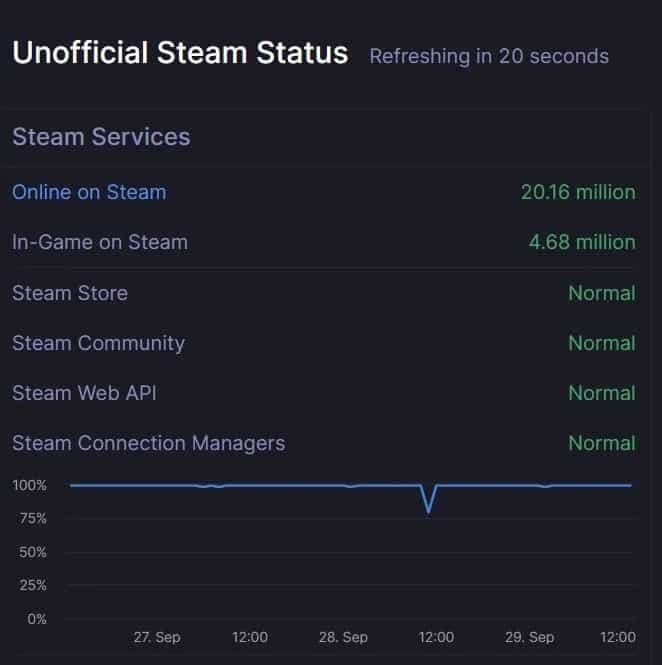
Solution 1: Looking For Server Problems
Before attempting any of the other possible solutions listed below, make sure that Steam is not presently dealing with a server issue that could have an impact on your connectivity to the game server. Checking Steam’s current status in this situation is a good place to start.
There are a few ways to achieve this, but the most effective one is to check a third-party website like SteamStat.us to check if there are any server problems right now. This service will notify you if any specific sub-features or regional servers are currently having problems.
If your recent searches didn’t turn up any Steam server problems, you could deduce that the issue is being caused locally. If a server issue has just been ruled out, scroll down to the next probable solution below.
Solution 2: Deactivating Steam Family Sharing
Users who have experienced this issue say that the problem will happen if you try to upload something to the Workshop server while using Steam Family Sharing. Due to the fact that the Steam Family Sharing test does not identify that content as being a component of the game, this process will ultimately fail with error code 2.
There have been many complaints about this process, but as of right now, the only way to fix the issue, in this case, is to completely disable Steam Family Library Sharing and then repeat the process. If you’re not sure how to do this, just follow these steps:
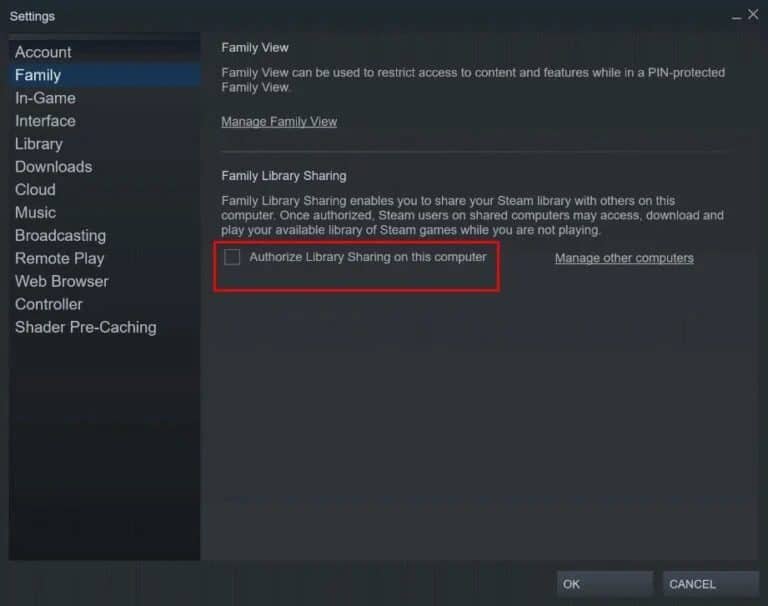
Launch Steam and sign in using the account you are currently using. Click Steam with your cursor in the top left corner. Next, select Settings from the context menu that has just appeared. Choose the Family tab from the Settings screen, then uncheck the box next to the person whose sharing you want to turn off.
When finished, restart Steam and carry out the same operation that caused the error code -2 in the past. To save the modifications, click Ok. If the issue is still present, scroll down to the next possible solution below.
Solution 3: Verifying Steam And Game Files
If you have already ruled out a server problem and have made damn sure that family sharing is not enabled on this system, you should begin to think that you may be experiencing file corruption because of a specific game.
If you only encounter the error code E2 when playing one specific game, then this is far more likely. If this situation applies to you, use these steps to perform an integrity check from the Steam menu:
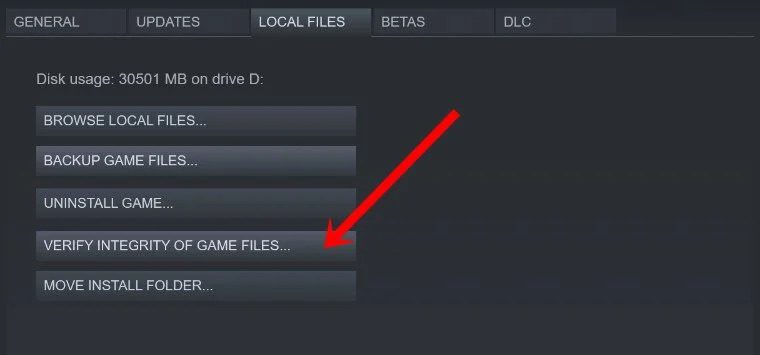
Open Steam and click the Library tab in the top-left corner of the screen. Then, while still selecting the Library tab, browse down through the library’s entries and then right-click on the title for the game that’s giving you trouble.
After doing this, select Properties from the context menu that has just been displayed. Choose the Local Files option, then press on Verify Integrity of the Game Files once you’ve reached the Properties screen of the problematic game.
A confirmation prompt will appear; click Yes to begin the operation, and then wait for it to finish. Repeat the action that had previously resulted in error code 2 just after the integrity scan has been completed to check if the issue has been fixed. Move to the following solution below if this one doesn’t resolve your problem.
Solution 4: Adding Users To The Permission Tab
Some affected individuals and a few associated developers claim that this problem would reportedly occur because of a permission problem. Go to the path of the Steam Install directory by opening File Explorer.
The folder can be found here unless you selected a different location while installing Steam: C:\Program Files\Steam (x86)\SteamApps\Common. When you’ve found the right place, right-click on the common subfolder and select Properties from the resulting context menu.
Once within the shared folder’s Properties page, select the Security tab using the top-level horizontal menu. Next, look through the listing of Group or User names listings to see if you can locate a group titled Users.
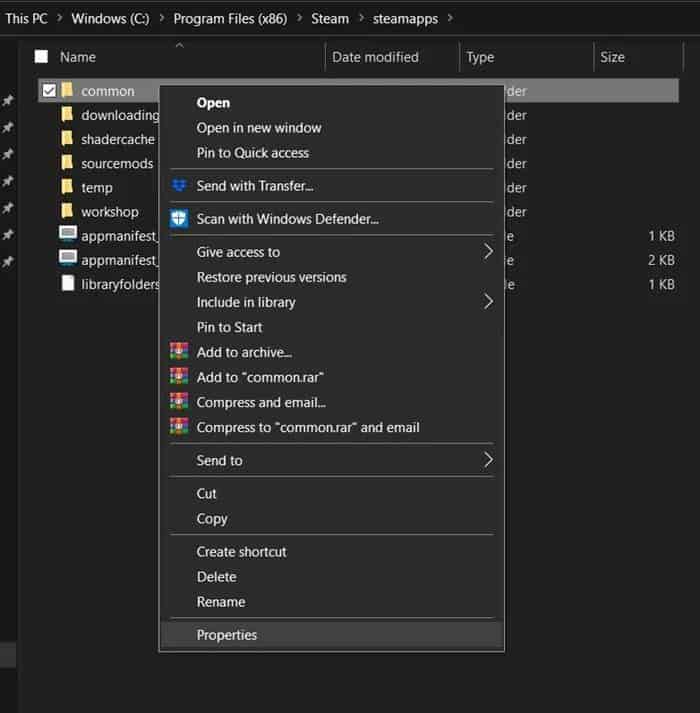
You should try downloading Restoro Repair, which can check the repositories and repair faulty and missing data, whether the problem is with your computer or a notebook. When the problem was brought on by system corruption, this usually works.
Please take note: If the Users group is already visible within the Group or user names field, skip the steps below and go straight to the next solution. If you were unable to locate the Users group, select the Edit button. Next, select Users from the next menu’s Add drop-down menu, after which you should click the Check Names option and then Ok to save your changes.
After you’ve saved the changes, restart your computer, and after the subsequent startup is complete, carry out the same action that caused the error code once more. If the issue is still present, proceed to the next possible solution below.
Solution 5: Changing/Shifting The Download Server
It turns out that the default download server may potentially be the cause of this issue. Affected users who experienced the same issue have reported that they were able to resolve it by changing the default Download Location in Steam’s settings. If you’re not sure well how to do this, just follow these steps:
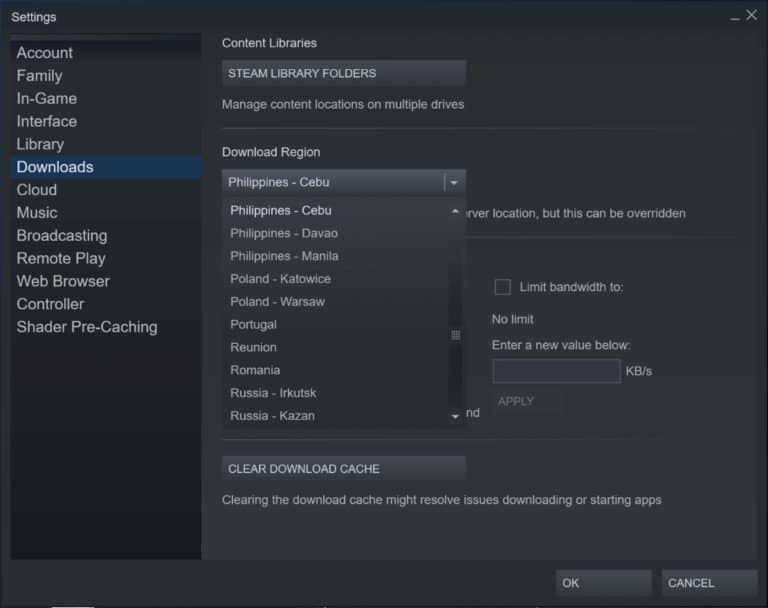
Launch the Steam client and sign in using your credentials. After that, click on Steam and then select Settings from a context menu by moving your cursor to the left side of the screen. After entering the Settings menu, choose the Downloads option from the vertical list on the right. In the right-hand pane, select the relevant country from the drop-down box to update the Download Region.
After making the necessary changes, click Ok to save them. Then, carry out the action that initially led to the error, to see if it has been fixed. Continue to the next possible solution below if the same issue (error code 2) still exists.
Solution 6: Disabling 3rd-Party Anti Virus
Some concerned users claim that this issue can also be brought on by an excessively protective third-party antivirus software that ends up blocking communication between the local Steam installation and the download folder.
Most of the customers who were affected claimed that McAffee’s Real-time scanning tool was to blame for their specific cases of the issue. There may, however, be further additional third-party suites on Windows 10 that act similarly.
If you believe this case might apply to you because you use a third-party security suite, you should first try turning off your antivirus’ real-time protection to see if the issue is resolved. Most of the time, you can perform this by right-clicking the antivirus’ tray-bar icon.
However, you’ll probably need to completely uninstall the third-party suite if you’re using a third-party firewall (or a security app with a firewall component), as the same security rules will still be in effect even if the real-time security option is disabled.
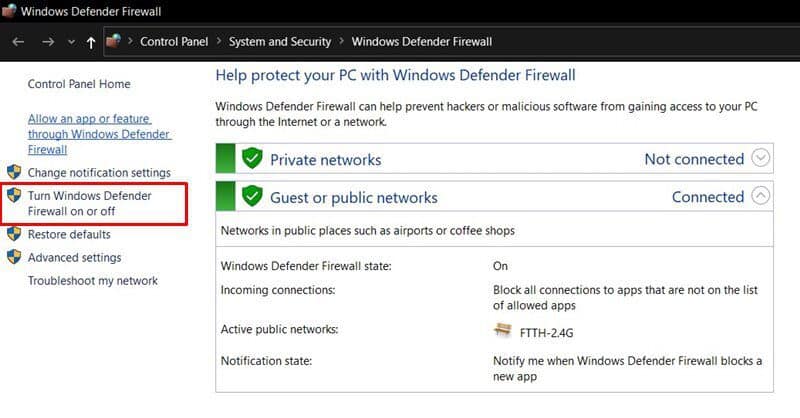
Here is a simple tutorial on how to uninstall an overly defensive third-party security suite: Press the Windows key + R to bring up the Run dialog box. Then, enter “appwiz. Cpl” into the text field to launch the Programs & Files menu. Locate the antivirus program you wish to remove by scrolling down the list of downloaded programs once you’re within the Programs & Features menu.
After completing the uninstallation on the uninstallation screen, restart your system and wait for the second startup to finish. Repeat the action that was creating the issue prior to the operation’s completion to check if error code 2 is now fixed. Move on to the next potential solution below if the same problem is still present.
Solution 7: Install All The Windows Updates That Are Pending
Although it would seem unlikely that this would work, some troubled users have reported that after installing all pending Windows updates, the error code 2 in Steam stopped occurring. It turns out that this issue could arise if Steam’s infrastructure update is missing on your computer. If this is the case, updating your Windows build will be required before you can connect with the Steam server.
Install each upcoming Windows update by following the directions below if you don’t already have the most recent Windows build: Open the Run dialog box by pressing the Windows key + R. Next, access the Windows Update page of the Settings app by typing “ms-settings: windows update” and press Enter. Note: If you’re having trouble opening the Windows Update menu on Windows 7 or 8.1, try using the ‘wuapp’ command instead.
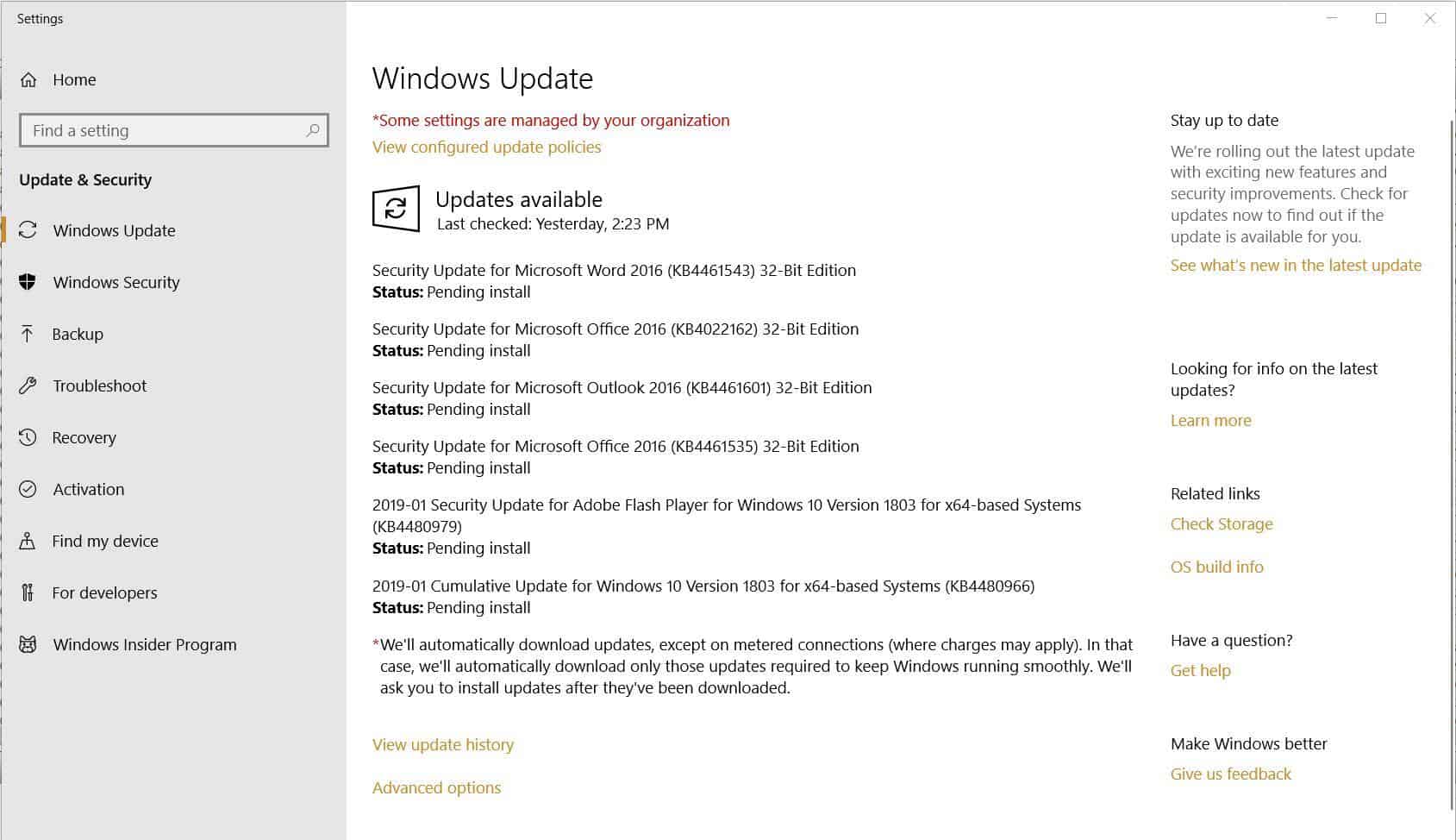
After entering the Windows Update panel, select Check for Update. Start by completing the installation of each Windows update. It’s important to make sure you install any pending updates, including cumulative updates and optional security patches, at this stage.
Remember that if you have a bunch of updates to catch up on, you could be asked to restart well before the WU component has a chance to install each update iteration. If this occurs, restart as directed, but make sure to go back to the Windows Update panel once the subsequent startup is finished and apply the remaining updates.
After installing each and every Windows update that is available, restart your computer, launch Steam, and check to see if the issue has been fixed. If you are still getting the error code 2 when you try to perform a certain operation in Steam, scroll down to the following possible solution below.
Solution 8: Reinstall Steam
According to some users’ reports, the Steam folder could include corrupted files that are the cause of this issue. Several affected people have confirmed that they are able to resolve the issue by entirely reinstalling Steam and the problematic application.
In every situation where the issue comes from a corrupted local item, the issue can be fixed as a result of this process. If you think this situation could apply, use the steps below to reinstall Steam and the problem game:
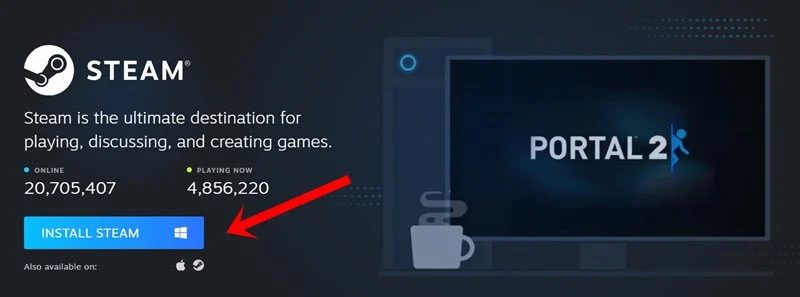
Open the Run dialog box by pressing the Windows key + R. To open the Programs & Features panel, type “appwiz. Cpl” and click Enter. After entering the Programs and Features window, identify the Steam installation by scrolling down the list of programs.
Once you find the Steam app, click on it and then select Uninstall from the menu. Click Yes to accept the request for administrative rights when the UAC prompts you. When the uninstallation is finished, repeat the procedure with the game that caused error code 2 to delete it.
Restart your pc after removing Steam and the offending game, then wait for the subsequent startup to finish. After that, download and install the most recent version from Steam’s official page. Once you’ve succeeded in installing the most recent version of Steam, launch it, sign in with your account, and install the game that was causing the error code before.
Solution 9: Remove All Registries
Finally, despite being uninstalled, Steam has a habit to leave behind numerous files on your computer. The Registry Editor, which is a list of all level-one settings on your system that you have access to, will be used to delete these files.
To learn how to do this, consult the official Steam support post. You can then reinstall Steam by getting the official installer from their website after that is finished. Start installing Steam by running the installation.
Don’t forget to move your games back into the steamapps folder after completing all these procedures and installing Steam on your PC from scratch. With any luck, this will conclude the process and resolve the Steam error code 2.
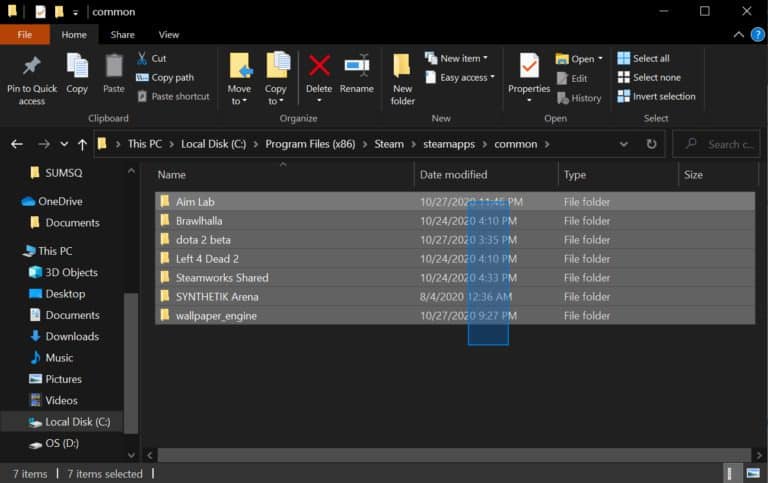
With this, the tutorial on how to resolve the Steam Error Code 2 is complete. There is no single solution to this problem, so you may need to try each of the seven solutions we have provided until you find one that works.
In the event that none of the suggested solutions have helped you, we advise using the Restoro Repair Tool, which can search the libraries and repair corrupt and missing data. When system failure is the cause of the problem, this usually solves it. Your system will be further optimized by Restoro for the best performance.
Reasons For Steam Error Code E2
Some Steam users see the “Error Code 2” when trying to play a certain game or upload user-generated content to the service. It seems that games that accept mods are more prone to this issue. It turns out that this specific error code could be caused by a number of different things.
The following list of possible reasons could be to blame for the occurrence of this error code: Steam server issue: The ideal place to start when troubleshooting a local problem is to see if Steam is currently having server issues in your region.
This issue was reportedly a problem in the past, and during the outage, those who were impacted by it reported this error code among others. Restrictions placed by Steam on Steam Family Library Sharing: If you’ve got Steam Family Library Sharing installed on this particular machine and encounter this error when attempting to submit Workshop content, a restriction placed by Steam is to blame.
If this situation applies to you, you should be able to resolve the issue by removing Steam Family Sharing from this device’s settings in Steam. Integrity issue with the game: If you’re only experiencing this issue with certain games, you should start to suspect that system file corruption may be the root of the problem.
In this situation, doing an integrity check just on the game’s files is your best option to find a solution without having to reinstall it. The Permission tab of the common lacks the Users group: It has been found that the common folder’s insufficient permissions may also contribute to this issue.
If the user group is present on the permissions page, you can manually fix the issue in this situation. Wrong download server: This error code may also appear as a result of a problem with the download server that is automatically used.
Several affected individuals who experienced the same issue were able to resolve it by switching the default Download server to another location. Third-party AV interference: In some cases, you should expect to encounter this error as a result of interference from your third-party security program.
The McAfee antivirus program is where this issue is most frequently reported, but other security programs may show similar symptoms. In this scenario, you should be able to either disable real-time protection or remove the problematic third-party AV to solve the issue.
You have not installed the Windows Infrastructure Update: It turns out that you can expect to see error code 2 if you do not have the Windows infrastructure updates that Steam requires to establish trustable links with its download server.
All you have to do to resolve this issue is to update your Windows build by installing all pending updates. File damage in the Steam installation: This issue could also be brought on by file damage in your Steam installation.
This is most frequently reported to happen when a security scan results in the quarantining of some Steam-related files. You should be able to resolve this issue by reinstalling Steam and the affected app if this scenario occurs.
Also Read: What Is Bungie Error Codes Bat, Anteater, Guitar: How To Fix It