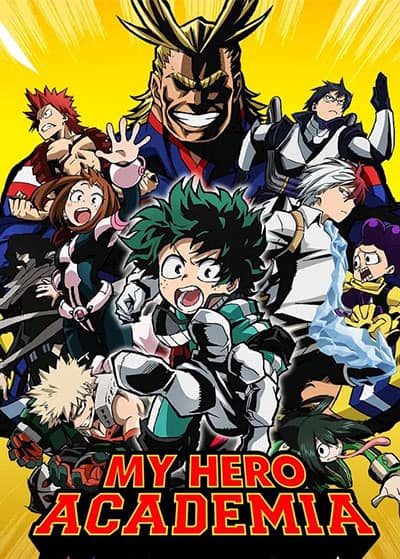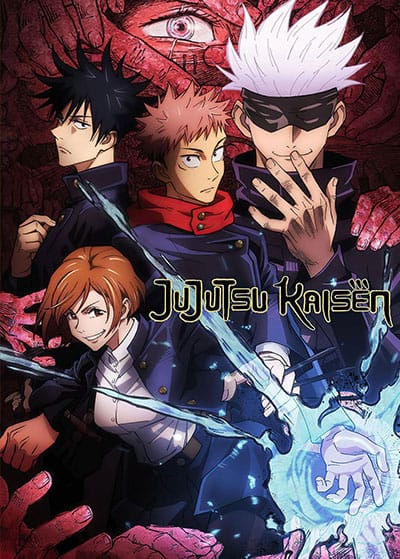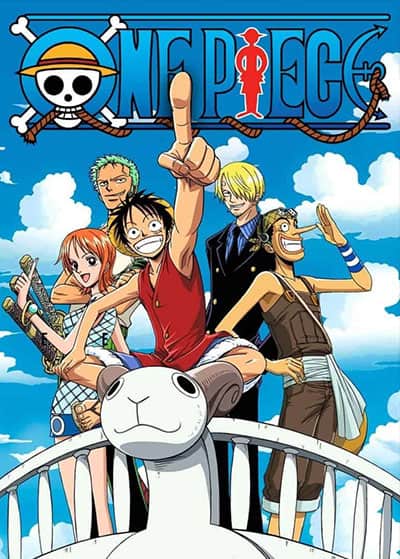“Queen Of Tears” Wrap Party Photos Spark Sentiment: Reflections on Perfect Teamwork
In a touching display of camaraderie, actress Kim Jung-nan recently shared poignant photos from the wrap party of "Queen of...
Read moreHYBE Staff Expose Min Hee-Jin: Allegations Against NewJeans’s Success
On April 25th, a noteworthy post by an HYBE employee on the Blind community—a platform for office workers—drew attention to...
Read moreUnderstanding the “Queen of Tears” Ending: Insights from Writer Park Ji-eun’s Previous Works
Following the controversial development in "Queen of Tears" where Hong Hae-in (played by Kim Ji-won) undergoes surgery and experiences amnesia...
Read moreBLACKPINK’s Jennie Makes Impactful Debut on HYBE’s YouTube in Zico’s MV Teaser
On April 24th, Zico released the highly-anticipated MV teaser for "SPOT!", his special collaboration project with BLACKPINK's Jennie, igniting a...
Read moreRIIZE Makes History as First K-pop Boy Group Chosen for Spotify’s RADAR
RIIZE has made history by becoming the first-ever K-pop boy group chosen to join Spotify's esteemed RADAR program, which spotlights...
Read moreLE SSERAFIM’s Kim Chaewon Faces Backlash Over Pizza Mukbang Photos on SNS
On April 24th, Kim Chaewon from LE SSERAFIM stirred up a storm of negative feedback after posting photos of herself...
Read moreTrending Now
Celebrity of The Week
Anime of The Week
© 2024 Otaku Media LLC. All Rights Reserved.